Auslogics Disk Defrag telepítés leírás
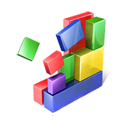
Az Auslogics Disk Defrag telepítésének összefoglalója Windows operációs rendszerre screenshot-okkal, képekkel illusztrálva. Ebben a telepítési leírásban kiemeltük az installálás folyamatának legfontosabb lépéseit, felhívva a figyelmet azokra az opciókra, amik a későbbiekben befolyásolhatják a program működését.
Előkészületek
Ellenőrizzük, hogy a telepítőfájl kompatibilis legyen a Windows rendszerünk aktuális verziójával. Részletes információk az Auslogics Disk Defrag szoftverről. Az installálás megkezdése előtt lehetőleg zárjunk be minden egyéb futó programot.
1. A telepítés indítása
Ha az állomány be van csomagolva (zip formátum), a tartalmát csomagoljuk ki egy ideiglenes mappába. A telepítés előtt mindig győződjünk meg róla, hogy tűzfalunk és víruskereső programunk be van kapcsolva. Kattintsunk az install fájlra és kezdjük meg a telepítést. Abban az esetben, ha a tűzfal figyelmeztető üzenetet dob fel, olvassuk azt el és ha mindent rendben találunk, engedélyezzük a telepítőfájl működését.
Első momentumként az Auslogics DiskDefrag telepítő üdvözöl minket és felhívja a figyelet, hogy ajánlott minden más futó alkalmazást bezárni. A „Next” gombbal a telepítés folytatódik. A „Back” gombra kattintva visszaléphetünk, a ”Cancel” gombbal pedig kilépünk a telepítőből.
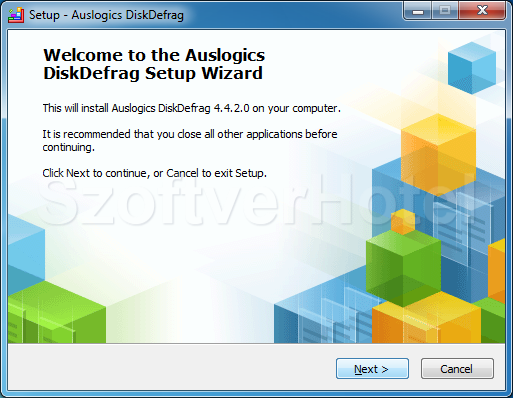
2. Előkészületek
Mielőtt az Auslogics DiskDefrag programot telepítjük számítógépünkre, tisztában kell lennünk a szoftver Licencszerződésében foglaltakkal. Olvassuk el figyelmesen, majd annak elfogadása után klikk a "Next" gombra.
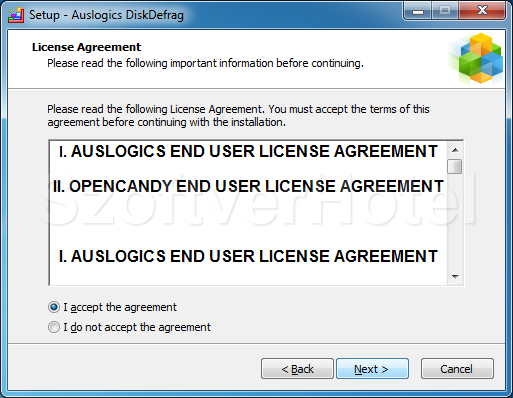
3. Telepítés helye
A telepítés alapvetően a „C:\Program Files\Auslogics\DiskDefrag” mappába történik. Amennyiben ezen mégis változtatnánk, a „Browse…” gombra nyomva válasszunk másik útvonalat. Ha mindent rendben találtunk, akkor a telepítés folytatásához kattintsunk a „Next” gombra.
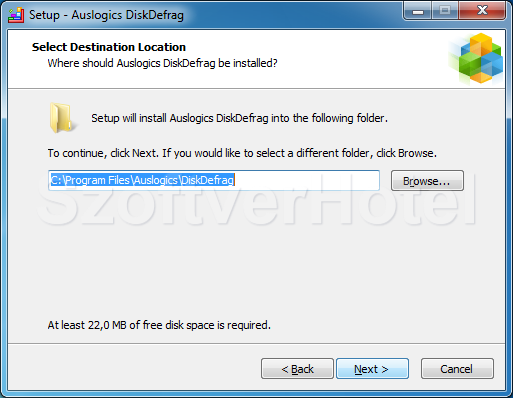
4. Startmenü telepítési mappa kiválasztása
A telepítő automatikusan felajánl egy mappát a startmenüben, ahová a program ikonjait helyezi majd el. Ha változtatni szeretnénk rajta, szintén „Browse…” gomb. Menjünk tovább...
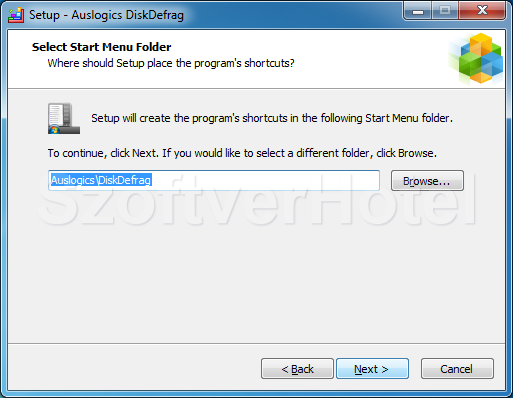
5. A telepítési mappa kiválasztása
A program könnyű eléréséhez tegyünk pipát a „Create a desktop icon” jelölőnégyzetébe, így a Windows asztalról közvetlenül indíthatjuk majd az Auslogics DiskDefrag programot. Ez az a pont, amikor még ha valamit módosítani szeretnénk, visszaléphetünk („Back” gomb). Illetve a „Cancel” gombra kattintva kilépünk a telepítőből. A „Next” gombbal elindul a telepítés.
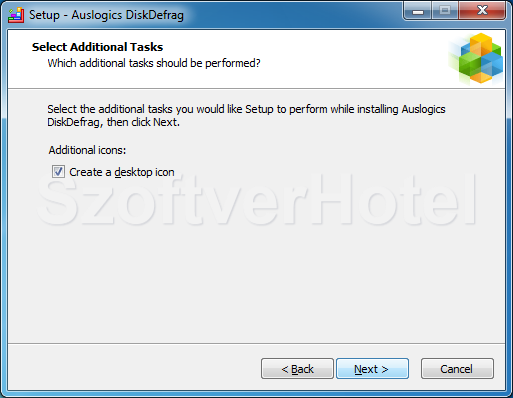
6. Telepítés
Ebben az szemmel kíisérhetjük amint az Auslogics DiskDefrag program felmásolódik számítógépünkre. Zárásképpen automatikusan elindul az alkalmazás.
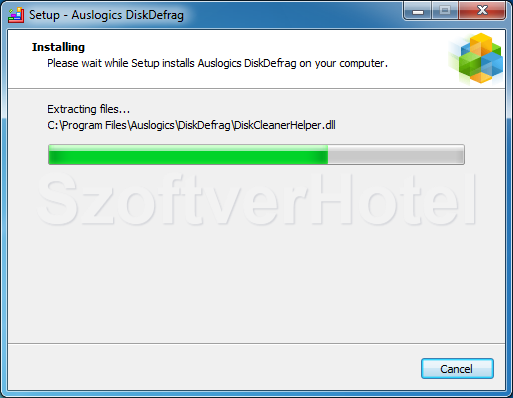
Gratulálunk! Az Auslogics Disk Defrag program sikeresen települt számítógépünkre, megkezdhetjük a használatát. Esetenként a Windows igényli az operációs rendszer újraindítását, ebben az esetben a telepítés végeztével tegyük ezt meg. A programot a Start menüből futtathatjuk.











