Acdsee Free telepítés leírás

Az Acdsee Free telepítésének összefoglalója Windows operációs rendszerre screenshot-okkal, képekkel illusztrálva. Ebben a telepítési leírásban kiemeltük az installálás folyamatának legfontosabb lépéseit, felhívva a figyelmet azokra az opciókra, amik a későbbiekben befolyásolhatják a program működését.
Előkészületek
Ellenőrizzük, hogy a telepítőfájl kompatibilis legyen a Windows rendszerünk aktuális verziójával. Részletes információk az Acdsee Free szoftverről. Az installálás megkezdése előtt lehetőleg zárjunk be minden egyéb futó programot.
1. A telepítés indítása
Ha az állomány be van csomagolva (zip formátum), a tartalmát csomagoljuk ki egy ideiglenes mappába. A telepítés előtt mindig győződjünk meg róla, hogy tűzfalunk és víruskereső programunk be van kapcsolva. Kattintsunk az install fájlra és kezdjük meg a telepítést. Abban az esetben, ha a tűzfal figyelmeztető üzenetet dob fel, olvassuk azt el és ha mindent rendben találunk, engedélyezzük a telepítőfájl működését.
Az ACDSee Free telepítő alkalmazását elindítva, először az üdvözlő párbeszéd ablak jelenik meg. A telepítés folytatásához kattintsunk „Next” gombra.
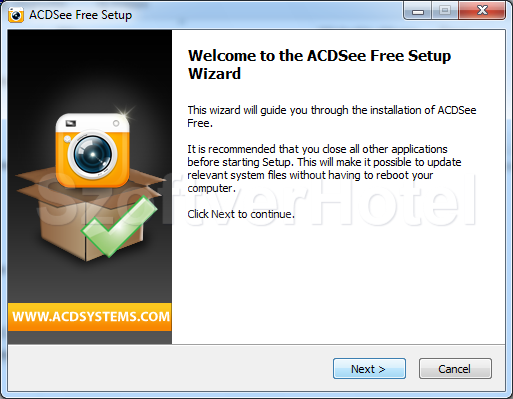
2. Licencszerződés elfogadása
Ahhoz, hogy az ACDSee Free képnézegető és képkatalogizálót telepíthessük számítógépünkre, tisztában kell lennünk a szoftver Végfelhasználói licencszerződésében foglaltakkal. Olvassuk el figyelmesen, majd annak elfogadása esetén kattintsunk a "Next" gombra
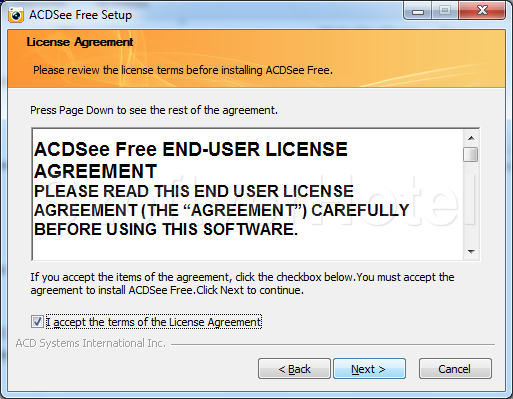
3. A telepítési mappa kiválasztása
A telepítés alap beállításként a „C:\Program Files\ACD Systems\ACDSee Free” mappába történik. (Megadhatunk egyéni telepítési útvonalat is a „Browse…” gombra kattintva) Folytatásként kattintsunk a „Next” gomgra.
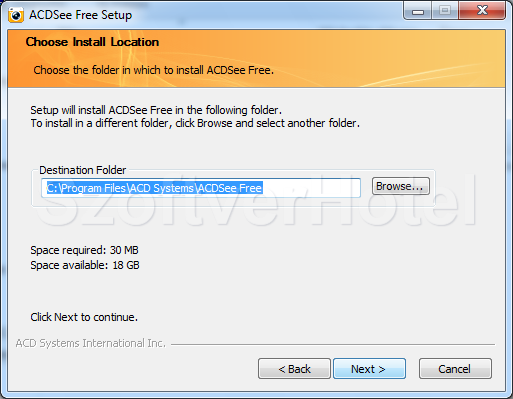
4. Kép fájltípusok kiválasztása
Ebben a lépésben két opció közül választhatunk. (A „Custom” jelölőnégyzetére kattintva magunk választhatjuk ki, mely kiterjesztésű állományokat kezelje automatikusan az ACDSee program) Válasszuk az alapértelmezettként „Default” beállítást az összes kép fájltípus beállításához és kattintsunk az „Install” gombra.
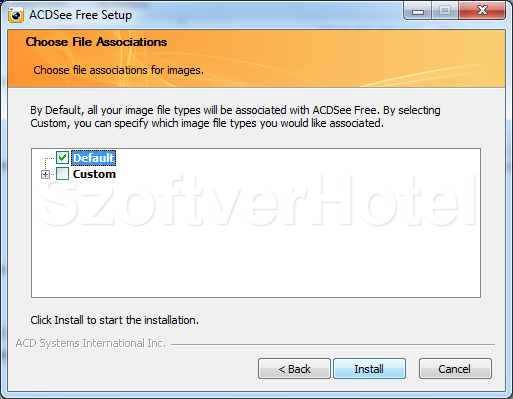
5. Telepítés, fájlok másolása
A telepítési folyamat során az alkalmazás létrehozza a szükséges mappákat és felmásolja az ACDSee Free program működéséhez szükséges állományokat.
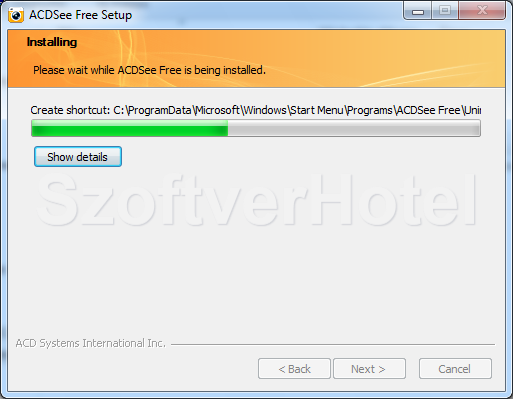
6. Telepítés befejezése
A következő ablakban a "Finish" gombra kattintva befejezhettük az ACDSee Free program telepítését. A program indító ikonja megjelenik a Windows asztalon és a Start menüben.
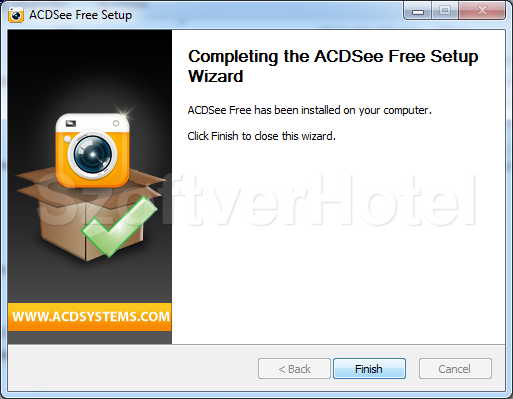
Gratulálunk! Az Acdsee Free program sikeresen települt számítógépünkre, megkezdhetjük a használatát. Esetenként a Windows igényli az operációs rendszer újraindítását, ebben az esetben a telepítés végeztével tegyük ezt meg. A programot a Start menüből futtathatjuk.











