uTorrent telepítés leírás

A uTorrent telepítésének összefoglalója Windows operációs rendszerre screenshot-okkal, képekkel illusztrálva. Ebben a telepítési leírásban kiemeltük az installálás folyamatának legfontosabb lépéseit, felhívva a figyelmet azokra az opciókra, amik a későbbiekben befolyásolhatják a program működését.
Előkészületek
Ellenőrizzük, hogy a telepítőfájl kompatibilis legyen a Windows rendszerünk aktuális verziójával. Részletes információk a uTorrent szoftverről. Az installálás megkezdése előtt lehetőleg zárjunk be minden egyéb futó programot.
1. A telepítés indítása
Ha az állomány be van csomagolva (zip formátum), a tartalmát csomagoljuk ki egy ideiglenes mappába. A telepítés előtt mindig győződjünk meg róla, hogy tűzfalunk és víruskereső programunk be van kapcsolva. Kattintsunk az install fájlra és kezdjük meg a telepítést. Abban az esetben, ha a tűzfal figyelmeztető üzenetet dob fel, olvassuk azt el és ha mindent rendben találunk, engedélyezzük a telepítőfájl működését.
Az uTorrent vagy (micro) Torrent Telepítőjét indítva egy üdvözlő ablak jelenik meg előttünk, rövid leírást találunk a programról. Kattintsunk a „Next” gombra.
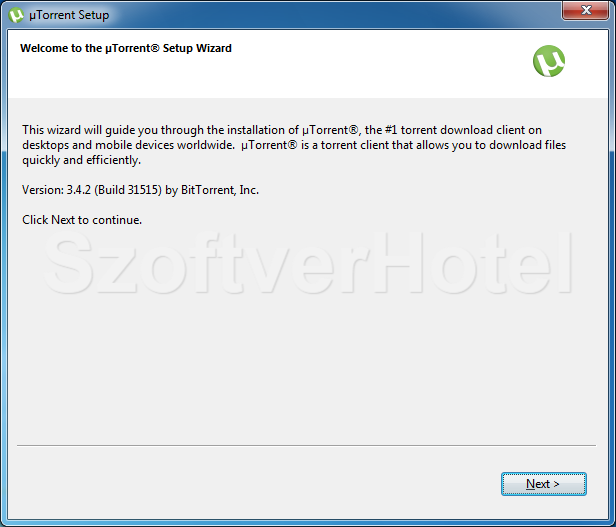
2. Figyelmeztetés
Elolvashatjuk a BitTorrent Inc. felhívását arról, hogy a program ingyenes, fizetni nem kell érte semmilyen körülmények között és csak megbízható forrásból töltsük le azt. Lépjünk tovább a „Next” gombbal.
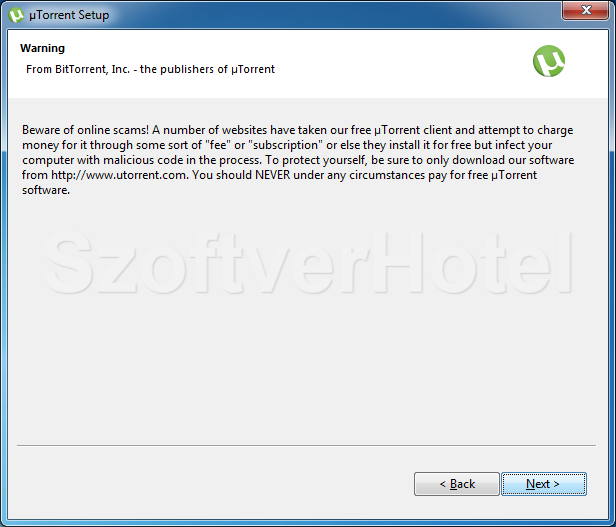
3. Telepítési mappa
A program telepítése előtt tisztában kell lennünk a szoftver Végfelhasználói licencszerződésében foglaltakkal. Nézzük át figyelmesen, majd annak elfogadása esetén kattintsunk az „I Agree” gombra.
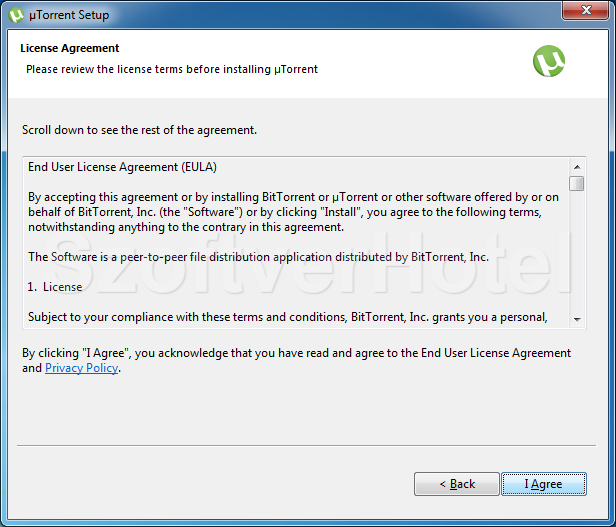
4. Parancsikonok
Jelöljük ki a létrehozni kívánt parancsikon típusát attól függően honnan szeretnénk elérni vagy indítani a programot, majd kattintsunk a „Next” gombra.
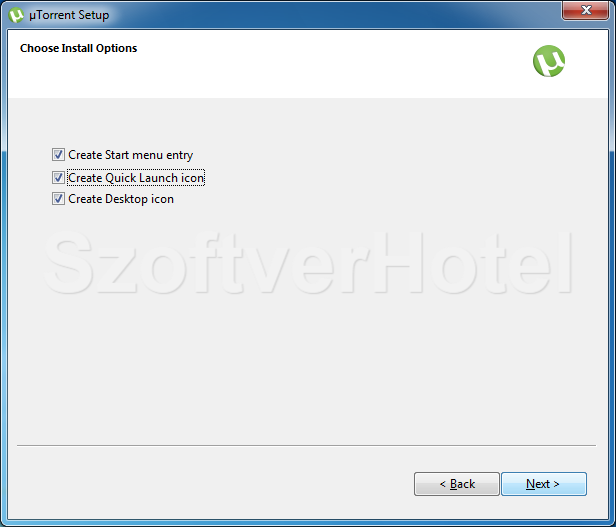
5. Beállítások
Az első opcióval a Windows Tűzfal figyelmen kívül hagyja, illetve nem vizsgálja az uTorrent által kezelt fájlokat. A második opció választásával a program automatikusan elindul a Windows bekapcsolását követően. Jelöljük be amit szeretnénk, majd lépjünk tovább a szokott módon.
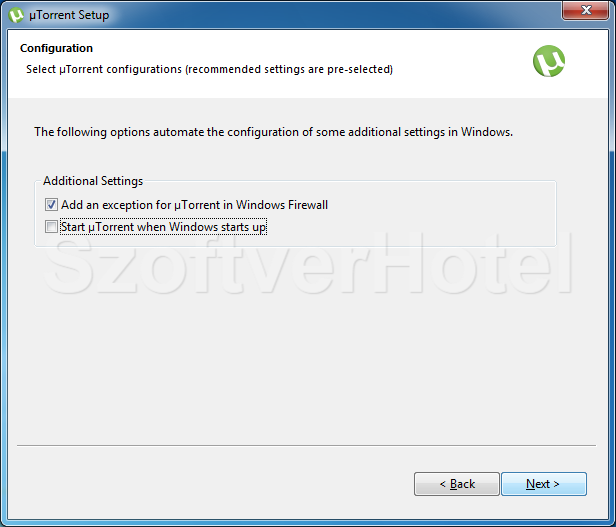
6. Speciális ajánlat
A Telepítő felajánl számunkra egy zenei csomagot. Hagyjuk meg a kijelölést vagy vegyük ki azt döntésünk szerint. Ha bármit változtatni szeretnénk az eddigi beállításokon, itt még visszaléphetünk a „Back” gomb segítségével. A folytatáshoz „Next”.
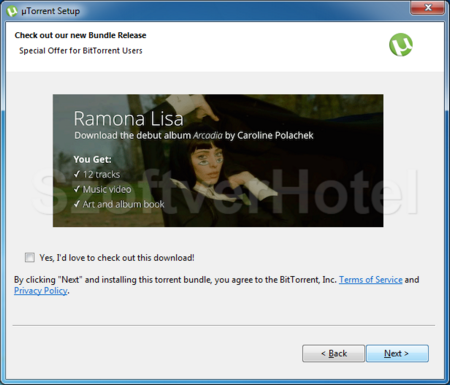
7. Kereső ajánlat
Ez egy kereső bár, ami a böngészőnkbe teszi magát. Az uTorrent vagy (micro) Torrent működéséhez nincs szükség erre a szolgáltatásra. Ajánlott a „Skip” gomb használata. Amennyiben mégis szeretnénk ezt a kereső szolgáltatást telepíteni számítógépünkre, tisztában kell lennünk a licencszerződésében foglaltakkal. Elfogadás esetén jelöljük ki a kívánt szolgáltatást majd kattintsunk a „Next” gombra.
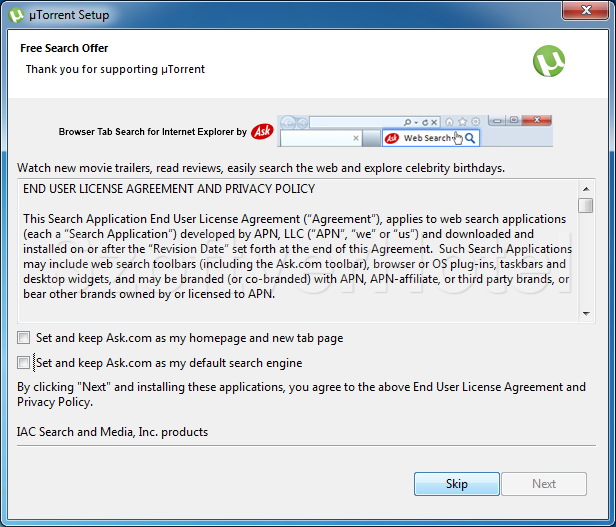
Gratulálunk! Az uTorrent program sikeresen települt számítógépünkre, megkezdhetjük a használatát. Esetenként a Windows igényli az operációs rendszer újraindítását, ebben az esetben a telepítés végeztével tegyük ezt meg. A programot a Start menüből futtathatjuk.










