Total Commander telepítés leírás

A Total Commander telepítésének összefoglalója Windows operációs rendszerre screenshot-okkal, képekkel illusztrálva. Ebben a telepítési leírásban kiemeltük az installálás folyamatának legfontosabb lépéseit, felhívva a figyelmet azokra az opciókra, amik a későbbiekben befolyásolhatják a program működését.
Előkészületek
Ellenőrizzük, hogy a telepítőfájl kompatibilis legyen a Windows rendszerünk aktuális verziójával. Részletes információk a Total Commander szoftverről. Az installálás megkezdése előtt lehetőleg zárjunk be minden egyéb futó programot.
1. A telepítés indítása
Ha az állomány be van csomagolva (zip formátum), a tartalmát csomagoljuk ki egy ideiglenes mappába. A telepítés előtt mindig győződjünk meg róla, hogy tűzfalunk és víruskereső programunk be van kapcsolva. Kattintsunk az install fájlra és kezdjük meg a telepítést. Abban az esetben, ha a tűzfal figyelmeztető üzenetet dob fel, olvassuk azt el és ha mindent rendben találunk, engedélyezzük a telepítőfájl működését.
A Total Commander fájlkezelő alkalmazás telepítését magyar nyelven is megtehetjük. Válasszuk ki a listából a Magyar nyelvet, majd kattintsunk a „Következő” gombra. A „Mégsem” gombbal bármikor kiléphetünk a telepítőből.

2. Nyelvi fájlok
Ártani nem árt, ha lehetőségünk van később más nyelvet választani. A telepítő rákérdez, hogy feltegye-e az összes nyelvi csomagot. Ha a „Nem„ opciót választjuk, csak az előző lépésben kiválasztott nyelvi fájl fog felmásolódni. Folytassuk a „Következő” gombbal.
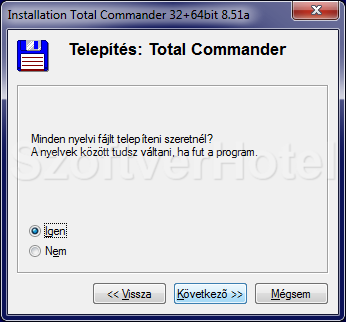
3. Telepítési mappa
Alapból nyersen a „C:\totalcmd” mappába történne a telepítés, de választhatunk másik célmappát is. A „…” jelű gomb erre hivatott. Célszerű ezt is a Program Files-ba tenni. Jóváhagyás esetén lépjünk tovább a „Következő” gombra kattintva.

4. ini fájlok helye
Csak tapasztaltabb felhasználóknak javasolt a módosítás! Folytassuk a telepítést.

5. Parancsikonok és felhasználók
Kijelölhetjük a létrehozni kívánt parancsikon típusát attól függően, hogy honnan szeretnénk elérni vagy indítani a fájlkezelőt. Beállíthatjuk, hogy minden felhasználónak vagy csak saját magunknak legyen elérhető az alkalmazás. Ezután katt a „Következő” gombra. Ha valamit módosítani szeretnénk még, akkor használjuk a „Vissza” gombot.

6. Telepítés
Pár pillanat alatt a telepítés lezajlik.

7. Telepítés lezárás
Bezárhatjuk az ablakot az „OK” gombbal.
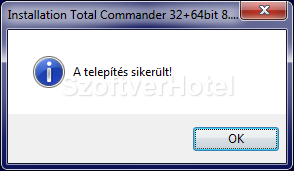
Gratulálunk! A Total Commander program sikeresen települt számítógépünkre, megkezdhetjük a használatát. Esetenként a Windows igényli az operációs rendszer újraindítását, ebben az esetben a telepítés végeztével tegyük ezt meg. A programot a Start menüből futtathatjuk.










