TeamSpeak telepítés leírás

A TeamSpeak telepítésének összefoglalója Windows operációs rendszerre screenshot-okkal, képekkel illusztrálva. Ebben a telepítési leírásban kiemeltük az installálás folyamatának legfontosabb lépéseit, felhívva a figyelmet azokra az opciókra, amik a későbbiekben befolyásolhatják a program működését.
Előkészületek
Ellenőrizzük, hogy a telepítőfájl kompatibilis legyen a Windows rendszerünk aktuális verziójával. Részletes információk a TeamSpeak szoftverről. Az installálás megkezdése előtt lehetőleg zárjunk be minden egyéb futó programot.
1. A telepítés indítása
Ha az állomány be van csomagolva (zip formátum), a tartalmát csomagoljuk ki egy ideiglenes mappába. A telepítés előtt mindig győződjünk meg róla, hogy tűzfalunk és víruskereső programunk be van kapcsolva. Kattintsunk az install fájlra és kezdjük meg a telepítést. Abban az esetben, ha a tűzfal figyelmeztető üzenetet dob fel, olvassuk azt el és ha mindent rendben találunk, engedélyezzük a telepítőfájl működését.
Első lépésként a TeamSpeak telepítő alkalmazása üdvözöl minket. Felhívja figyelmünket, hogy zárjunk be minden más futó alkalmazást mielőtt továbblépnénk. Ezután kattintsunk a „Next” gombra. A „Cancel” gombbal bármikor kiléphetünk a Telepítőből.
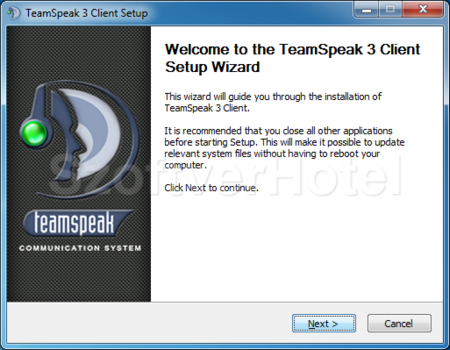
2. Licencszerződés
A TeamSpeak kommunikációs program telepítése előtt tisztában kell lennünk a szoftver Végfelhasználói licencszerződésében foglaltakkal. Olvassuk el, majd annak elfogadása esetén kattintsunk az „I Agree” gombra. A „Back” gombbal visszaléphetünk, a „Cancel” gombra kattintva itt is megszakíthatjuk a telepítést.
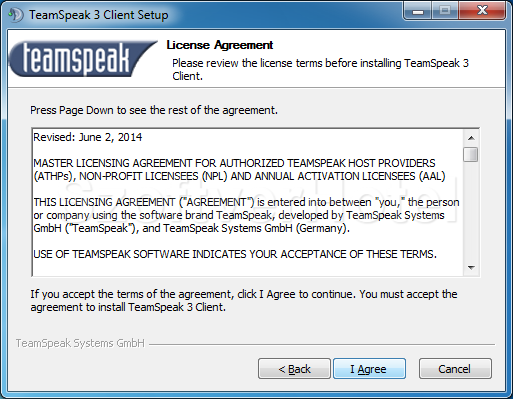
3. Felhasználói jogosultság
Ebben az ablakban választhatjuk meg, hogy csak saját részre telepítjük a programot vagy minden felhasználói fiók számára elérhetővé tesszük azt. Jelöljük ki a választott telepítési módot, majd lépjünk tovább a „Next” gombbal.
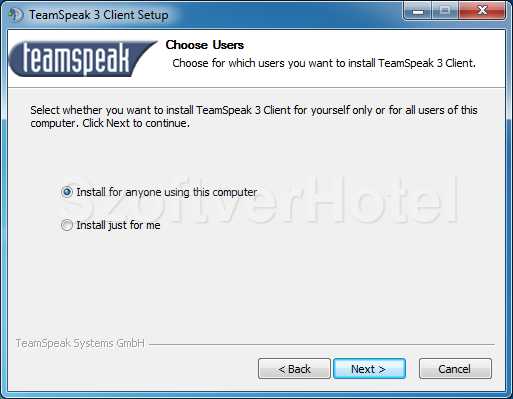
4. Telepítési mappa
A telepítés alapvetően a „C:\Program Files\TeamSpeak 3 Client” mappába történik. (Megadhatunk egyéni telepítési útvonalat is a „Browse…” gombra kattintva) Ha jóváhagytuk, lépjünk tovább...
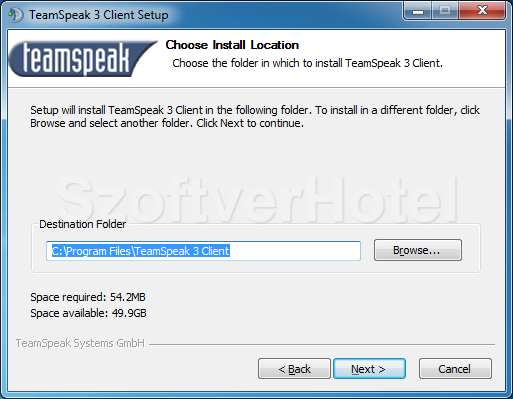
5. Konfiguráció tárolása
Ajánlott a telepítést ezzel a beállítással folytatni, hogy a felhasználók különböző konfigurációi a saját fiókban kerüljön tárolásra. A másik opció a telepítési mappa. A folytatáshoz kattintsunk a „Next” gombra.
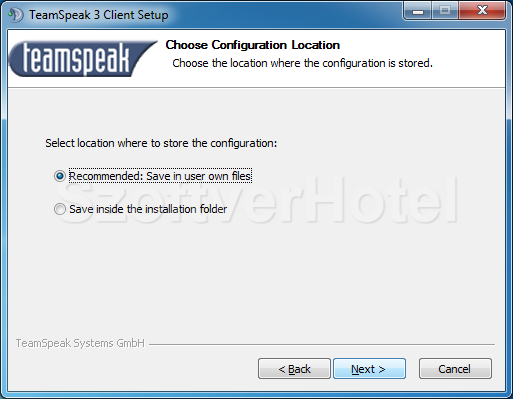
6. Ajánlás
A Telepítő felajánl számunkra egy alkalmazást, amelyre a Team Speak működése szempontjából nincs szükség. Hagyjuk üresen az opciót, ha nem kell. Lépjünk „Tovább”.
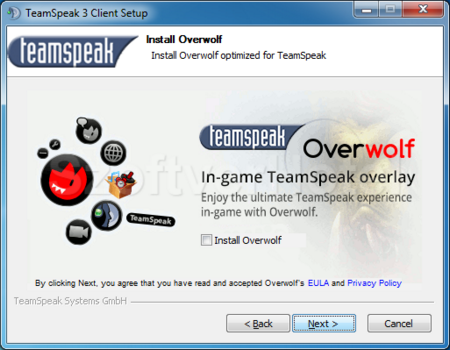
7. Start menü mappa
Ennél a lépésnél elnevezhetjük a Start menü parancsikon mappáját. Alapértelmezett „TeamSpeak 3 Client”. Külön jelölőnégyzet szolgál arra, hogy ne hozzunk létre indítóikont a telepítés folyamán. Ha üresen hagyjuk a négyzetet, a Windows asztalról is indíthatjuk a programot. Jóváhagyás esetén kattintsunk az „Install” gombra.
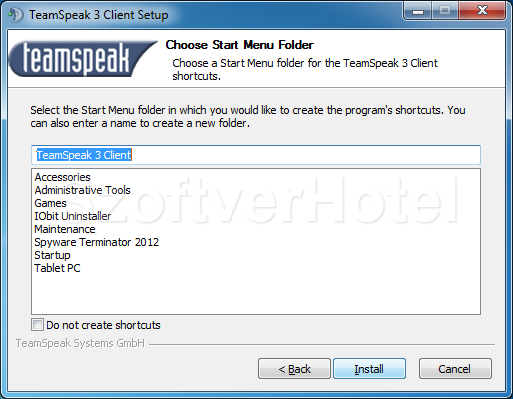
8. Telepíés
A telepítési folyamat során az alkalmazás létrehozza az előző lépésben megadott mappákat és felmásolja a program működéséhez szükséges állományokat.
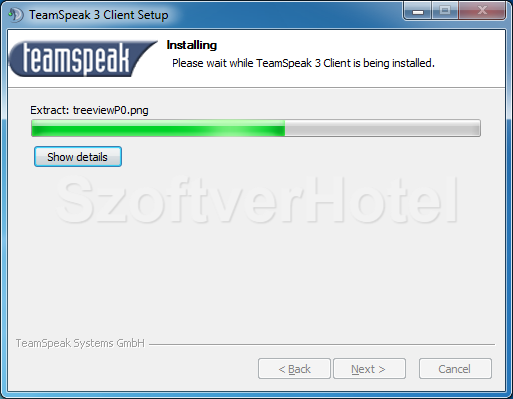
9. Telepítés befejezése
A kommunikációs program telepítése befejeződött. Kattintsunk a „Finish” gombra a telepítő bezárásához.
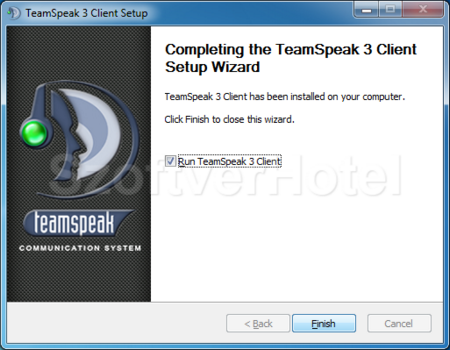
Gratulálunk! A TeamSpeak program sikeresen települt számítógépünkre, megkezdhetjük a használatát. Esetenként a Windows igényli az operációs rendszer újraindítását, ebben az esetben a telepítés végeztével tegyük ezt meg. A programot a Start menüből futtathatjuk.










