Skype telepítés leírás

A Skype telepítésének összefoglalója Windows operációs rendszerre screenshot-okkal, képekkel illusztrálva. Ebben a telepítési leírásban kiemeltük az installálás folyamatának legfontosabb lépéseit, felhívva a figyelmet azokra az opciókra, amik a későbbiekben befolyásolhatják a program működését.
Előkészületek
Ellenőrizzük, hogy a telepítőfájl kompatibilis legyen a Windows rendszerünk aktuális verziójával. Részletes információk a Skype szoftverről. Az installálás megkezdése előtt lehetőleg zárjunk be minden egyéb futó programot.
1. A telepítés indítása
Ha az állomány be van csomagolva (zip formátum), a tartalmát csomagoljuk ki egy ideiglenes mappába. A telepítés előtt mindig győződjünk meg róla, hogy tűzfalunk és víruskereső programunk be van kapcsolva. Kattintsunk az install fájlra és kezdjük meg a telepítést. Abban az esetben, ha a tűzfal figyelmeztető üzenetet dob fel, olvassuk azt el és ha mindent rendben találunk, engedélyezzük a telepítőfájl működését.
A Skype Telepítőjét elindítva kiválaszthatjuk a nekünk leginkább megfelelő telepítési nyelvet. Itt dönthetjük el azt is, hogy a Skype automatikusan fusson a Window indításakor vagy sem. A „További beállítások”-ra kattintva a következő történik:
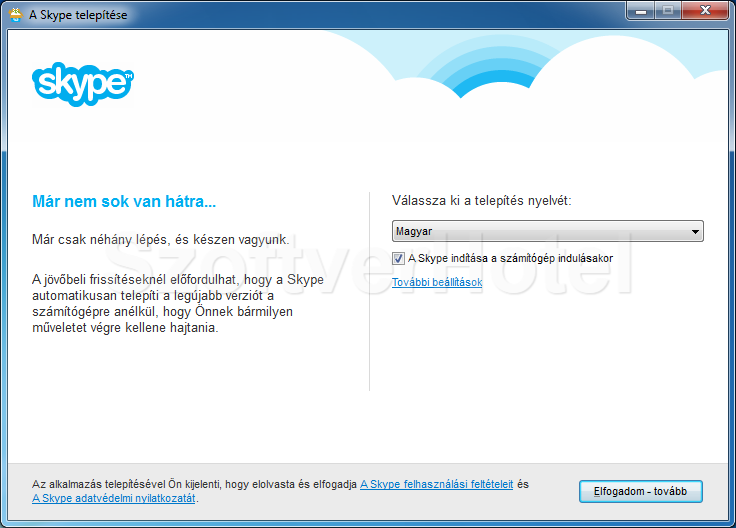
2. Beállítások
Itt találjuk a telepítés alapbeállításait. Alapból a „C:\Program Files\Skype\” mappát ajánlja fel a telepítő. (Megadhatunk egyéni telepítési útvonalat is a „Tallózás…” gombra kattintva). Az asztali ikon létrehozásával a Windows asztalról is bármikor indíthatjuk a programot. Fontos, hogy olvassuk el a Skype felhasználói feltételeit és adatvédelmi nyilatkozatát. Annak elfogadása esetén kattintsunk az „Elfogadom-tovább” gombra.
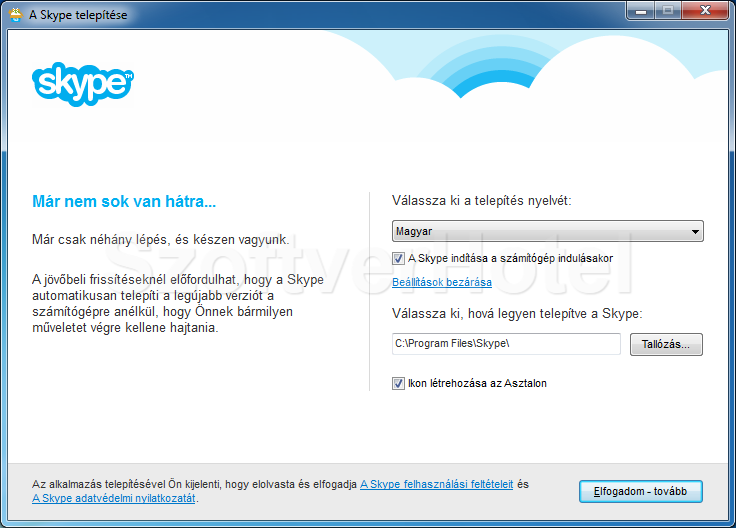
3. Gyors Skype-hívás
Érdemes telepíteni ezt a hasznos szolgáltatást. Hagyjuk kijelölve a jelölőnégyzetet és kattintsunk a „Tovább” gombra..
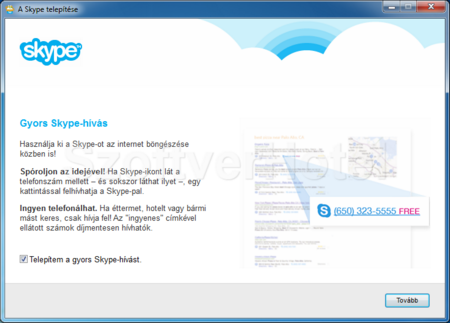
4. Böngésző kezdőlap
Néhány böngésző kivételével választhatjuk az MSN-t kezdőlapként. Hagyjuk meg vagy szüntessük meg a kijelölést és folytassuk a „Tovább” gombbal.
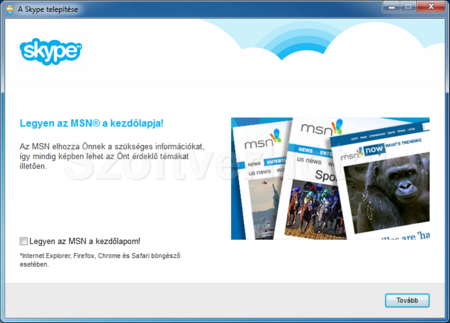
5. Telepítés
Legyünk türelemmel míg az alkalmazás létrehozza mappáit és felmásolja a program működéséhez szükséges állományokat.
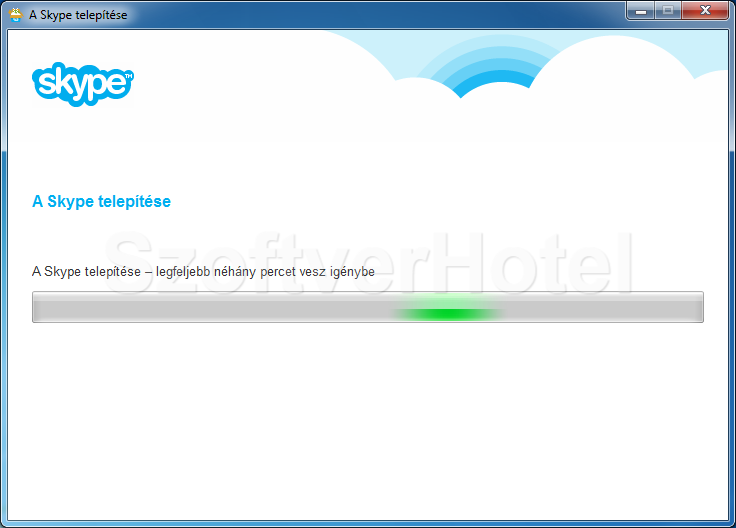
6. Bejelentkezés
A telepítéssel végeztünk. Következő lépés a bejelentkezés meglévő vagy új fiók létrehozásával. Adjuk meg a szükséges adatokat attól függően melyik módot választottuk.
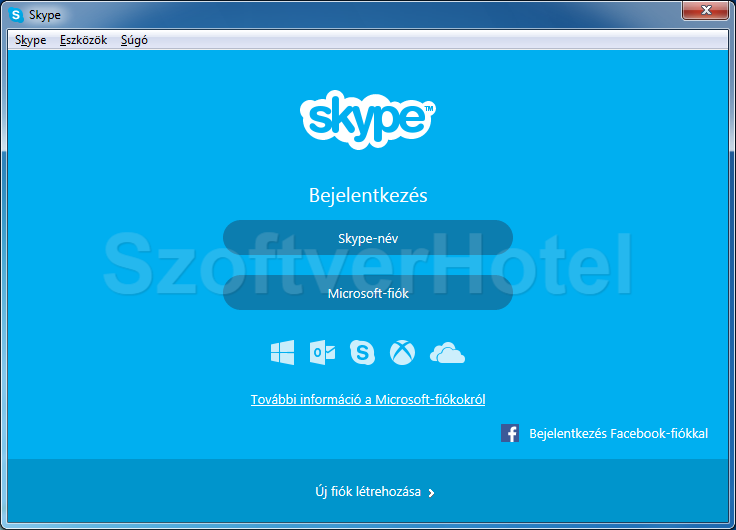
Gratulálunk! A Skype program sikeresen települt számítógépünkre, megkezdhetjük a használatát. Esetenként a Windows igényli az operációs rendszer újraindítását, ebben az esetben a telepítés végeztével tegyük ezt meg. A programot a Start menüből futtathatjuk.










