Mumble telepítés leírás

A Mumble telepítésének összefoglalója Windows operációs rendszerre screenshot-okkal, képekkel illusztrálva. Ebben a telepítési leírásban kiemeltük az installálás folyamatának legfontosabb lépéseit, felhívva a figyelmet azokra az opciókra, amik a későbbiekben befolyásolhatják a program működését.
Előkészületek
Ellenőrizzük, hogy a telepítőfájl kompatibilis legyen a Windows rendszerünk aktuális verziójával. Részletes információk a Mumble szoftverről. Az installálás megkezdése előtt lehetőleg zárjunk be minden egyéb futó programot.
1. A telepítés indítása
Ha az állomány be van csomagolva (zip formátum), a tartalmát csomagoljuk ki egy ideiglenes mappába. A telepítés előtt mindig győződjünk meg róla, hogy tűzfalunk és víruskereső programunk be van kapcsolva. Kattintsunk az install fájlra és kezdjük meg a telepítést. Abban az esetben, ha a tűzfal figyelmeztető üzenetet dob fel, olvassuk azt el és ha mindent rendben találunk, engedélyezzük a telepítőfájl működését.
A Mumble telepítőjének indítását követően először a telepíteni kívánt összetevőket jelölhetjük ki. Ezután kattintsunk az „Install” gombara. A „Cancel” gombbal bármikor kiléphetünk a telepítőből.
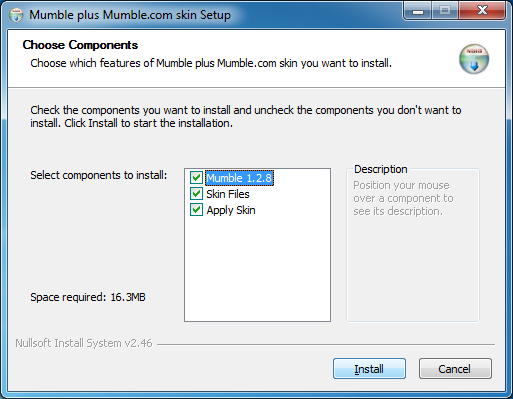
2. Mumble plus
Az install folyamat két részből áll. Várjunk türelemmel, míg az üdvözlő ablak megjelenik.
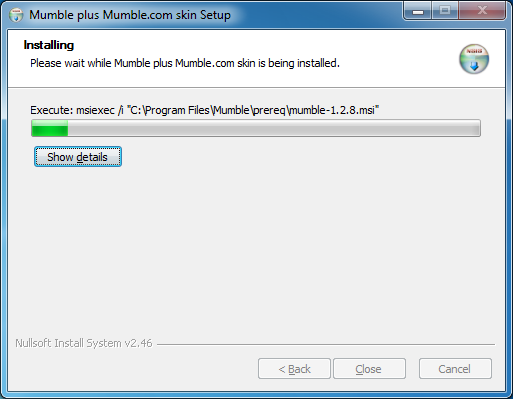
3. Előkészület
Mielőtt tovább lépnénk, zárjunk be minden más futó alkalmazást.
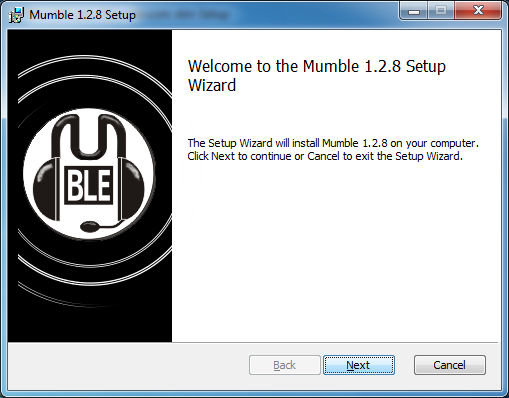
4. Licencszerződés
Ahhoz, hogy a Mumble kommunikációs szoftvert telepíthessük számítógépünkre, tisztában kell lennünk a Végfelhasználói licencszerződésében foglaltakkal. Olvassuk el figyelmesen azt, majd annak elfogadása esetén következzen a "Next" gomb.
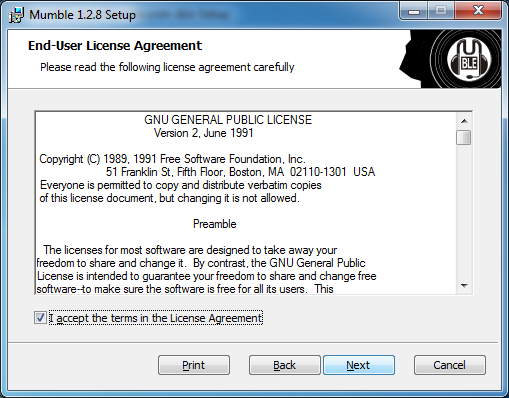
5. Beállítás
Felhasználóként („Mumble (client)”) módban telepítsük a programot, amely alap beállításként a (C:\Program Files\Mumble\) mappába történik, amelyen változtathatunk a „Browse…” gomb segítségével.
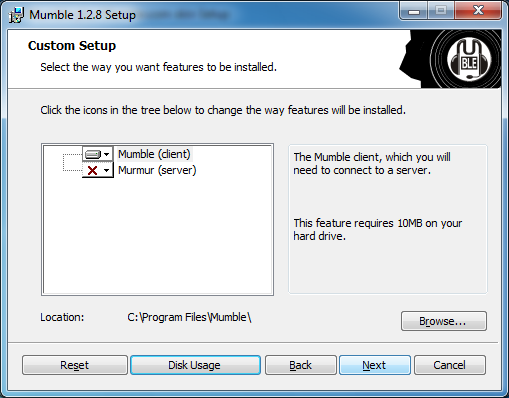
6. Ellenőrzés
Ha változtatni szeretnénk a beállításokon, a „Back” gomb segítségével még visszaléphetünk. Indítsuk a telepítést az „Install” gombbal.
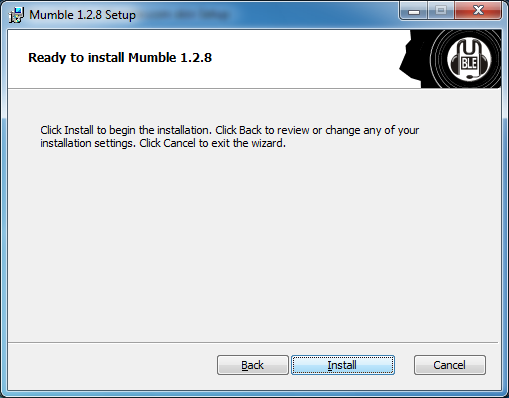
7. Telepítés
Pár perc, és az előzőleg megadott beállításokkal a program feltelepül számítógépünkre.
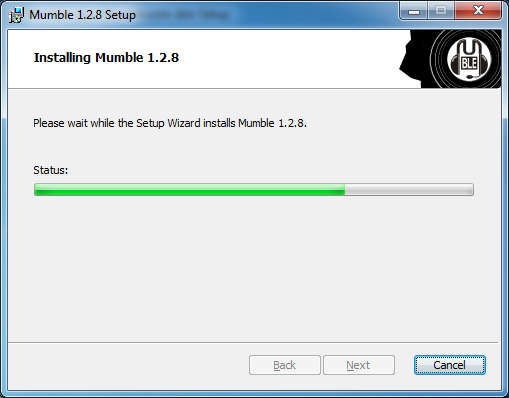
8. Telepítés befejezése
A Mumble telepítése megtörtént, zárjuk be az ablakot. („Finish”)
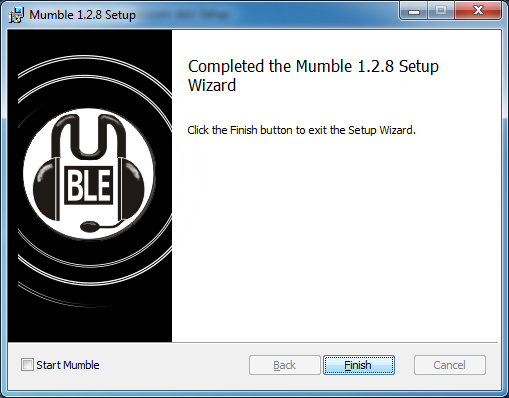
9. Telepítés befejezése 2
A Mumble plus telepítése megtörtént, zárjuk be a telepítőt. („Close”)
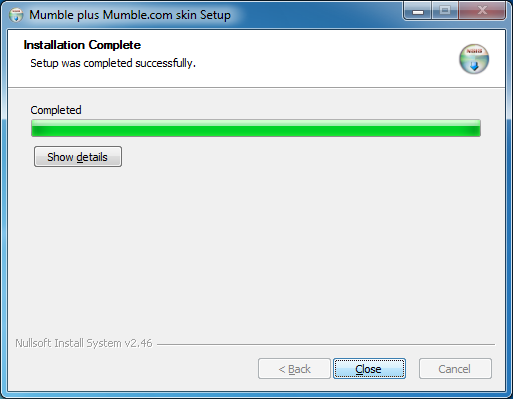
Gratulálunk! A Mumble kommunikációs program sikeresen települt számítógépünkre, megkezdhetjük a használatát. Esetenként a Windows igényli az operációs rendszer újraindítását, ebben az esetben a telepítés végeztével tegyük ezt meg. A programot a Start menüből futtathatjuk.










