mIRC telepítés leírás

A mIRC telepítésének összefoglalója Windows operációs rendszerre screenshot-okkal, képekkel illusztrálva. Ebben a telepítési leírásban kiemeltük az installálás folyamatának legfontosabb lépéseit, felhívva a figyelmet azokra az opciókra, amik a későbbiekben befolyásolhatják a program működését.
Előkészületek
Ellenőrizzük, hogy a telepítőfájl kompatibilis legyen a Windows rendszerünk aktuális verziójával. Részletes információk a mIRC szoftverről. Az installálás megkezdése előtt lehetőleg zárjunk be minden egyéb futó programot.
1. A telepítés indítása
Ha az állomány be van csomagolva (zip formátum), a tartalmát csomagoljuk ki egy ideiglenes mappába. A telepítés előtt mindig győződjünk meg róla, hogy tűzfalunk és víruskereső programunk be van kapcsolva. Kattintsunk az install fájlra és kezdjük meg a telepítést. Abban az esetben, ha a tűzfal figyelmeztető üzenetet dob fel, olvassuk azt el és ha mindent rendben találunk, engedélyezzük a telepítőfájl működését.
A mIRC cset telepítőjét indítva az alábbi üdvözlő ablak fogad minket. Ajánlott bezárni minden futó alkalmazást, mielőtt tovább lépünk. („Next”) Ehhez még el kell fogadnunk a termék licencszerződését és az adatvédelmi irányelveket. Olvassuk át mindkét dokumentumot, majd ha egyet értünk kattintsunk a „Next” gombra. A „Cancel”-el kiléphetünk a telepítőből.
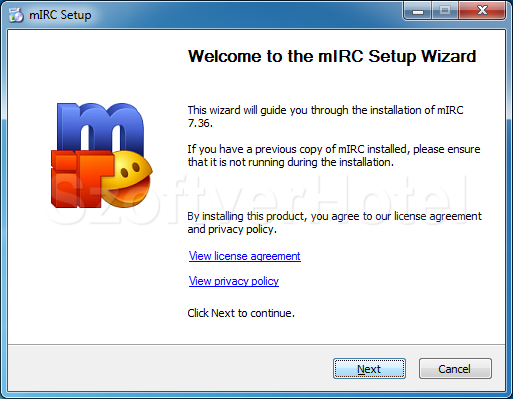
2. Telepítési mappa
Megadhatunk egyéni útvonalat is - például hordozható adattárolót Portable telepítéshez - a „Browse…”-al. (alap beállítás a „C:\Program Files\mIRC”) Jóváhagyást követően lépjünk tovább a szokott módon.
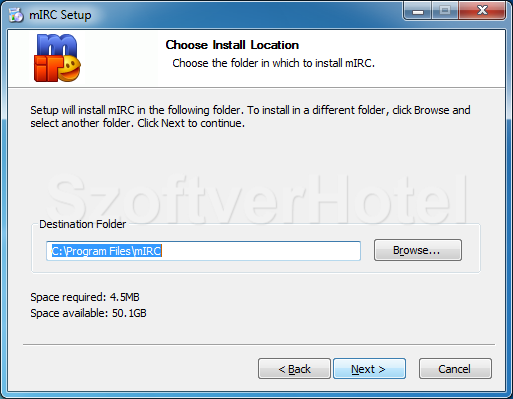
3. Összetevők
Itt megadhatjuk a telepítendő összetevőket. A „Full” telepítési módozattal egyszerűen kijelölhetünk mindent. Egyik opció sem kötelező, bármely fölé húzzuk az egeret, részletes információt kaphatunk róla. "
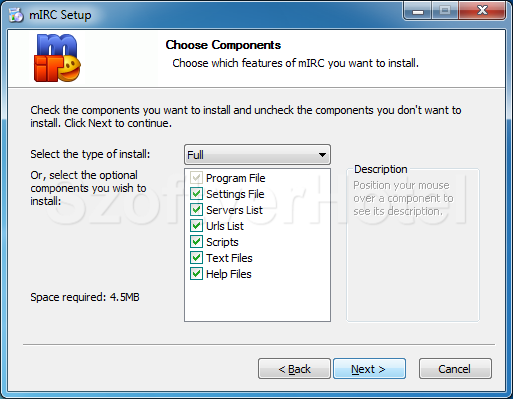
4. További feladatok
Itt választható asztali ikon, StartMenü ikon, visszaállítási fájlok, a program új verzióinak automatikus figyelése, illetve hordozható alkalmazásként is futtathatjuk, amennyiben a „Telepítési mappa” beállításnál egy hordozható meghajtót állítottunk be. A beállítások jóváhagyása után („Next”).
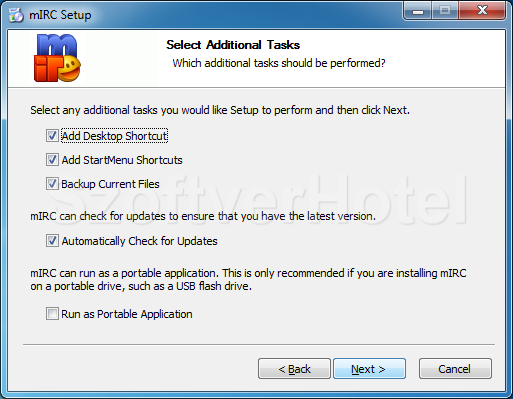
5. Ellenőrzés
Amennyiben változtatni szeretnénk a telepítési beállításokon, azt még megtehetjük: „Back”. Jóváhagyás esetén válasszuk az „Install”-t.
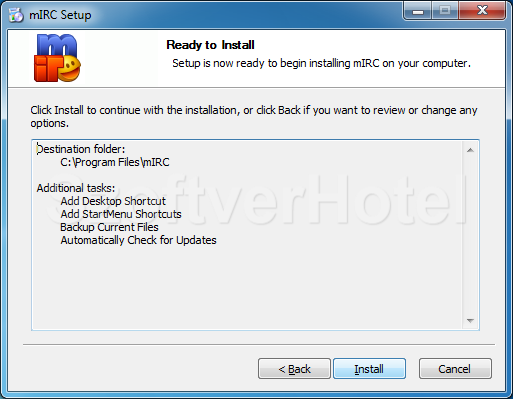
6. Telepítés befejezése
A mIRC cset telepítése a beállítások szerint gyorsan lezajlik, bezárhatjuk az installer ablakát. („Finish”)
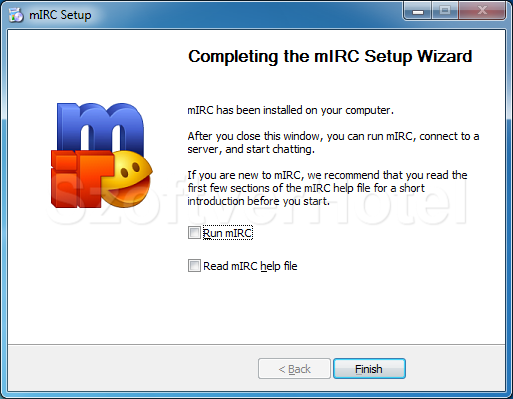
Gratulálunk! A mIRC program sikeresen települt számítógépünkre, megkezdhetjük a használatát. Esetenként a Windows igényli az operációs rendszer újraindítását, ebben az esetben a telepítés végeztével tegyük ezt meg. A programot a Start menüből futtathatjuk.










