MediaMonkey telepítés leírás

A MediaMonkey telepítésének összefoglalója Windows operációs rendszerre screenshot-okkal, képekkel illusztrálva. Ebben a telepítési leírásban kiemeltük az installálás folyamatának legfontosabb lépéseit, felhívva a figyelmet azokra az opciókra, amik a későbbiekben befolyásolhatják a program működését.
Előkészületek
Ellenőrizzük, hogy a telepítőfájl kompatibilis legyen a Windows rendszerünk aktuális verziójával. Részletes információk a MediaMonkey szoftverről. Az installálás megkezdése előtt lehetőleg zárjunk be minden egyéb futó programot.
1. A telepítés indítása
Ha az állomány be van csomagolva (zip formátum), a tartalmát csomagoljuk ki egy ideiglenes mappába. A telepítés előtt mindig győződjünk meg róla, hogy tűzfalunk és víruskereső programunk be van kapcsolva. Kattintsunk az install fájlra és kezdjük meg a telepítést. Abban az esetben, ha a tűzfal figyelmeztető üzenetet dob fel, olvassuk azt el és ha mindent rendben találunk, engedélyezzük a telepítőfájl működését.
A MediaMonkey telepítőjét elindítva először kiválaszthatjuk a (Magyar) telepítési nyelvet. Ezt követően felhívják figyelmünket, hogy zárjunk be minden más futó alkalmazást. A „Tovább” gombbal folytathatjuk, a „Mégse”-vel kiléphetünk a Telepítőből.
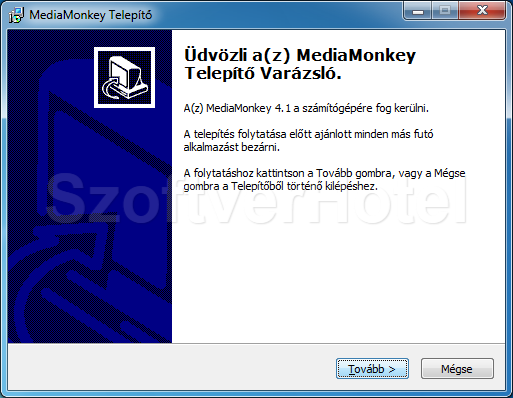
2. Licencszerződés
Ahhoz, hogy a MediaMonkey médialejátszó programot telepíthessük számítógépünkre, tisztában kell lennünk a szoftver Végfelhasználói Licencszerződésében foglaltakkal. Olvassuk el figyelmesen, majd annak elfogadása esetén kattintsunk a „Tovább”-ra.
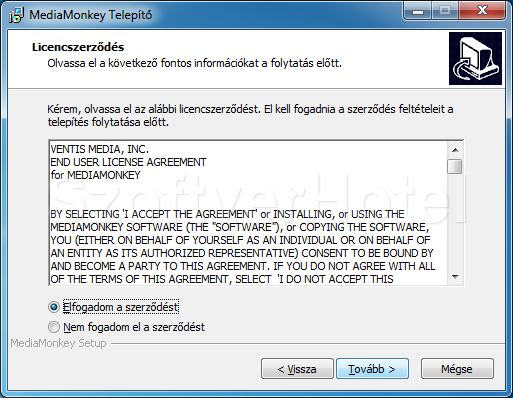
3. Telepítési útvonal
A telepítési útvonalon változtathatunk „Tallózás…” alap beállítás a (C:\Program Files\MediaMonkey). Portable install esetén hordozható adattárolót is megadhatunk.
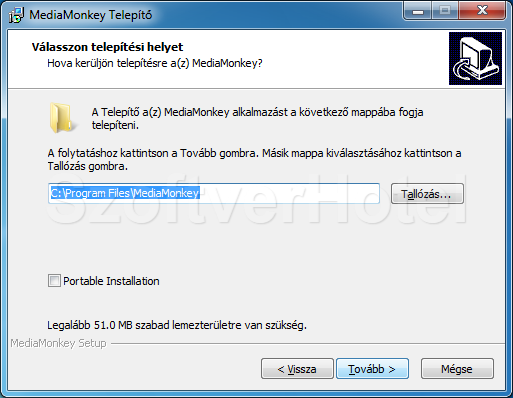
4. Start Menü mappa
Itt módosíthatjuk a Start menü program mappát, alapértelmezett a „MediaMonkey”. A folytatáshoz kattintsunk a „Tovább” gombra.
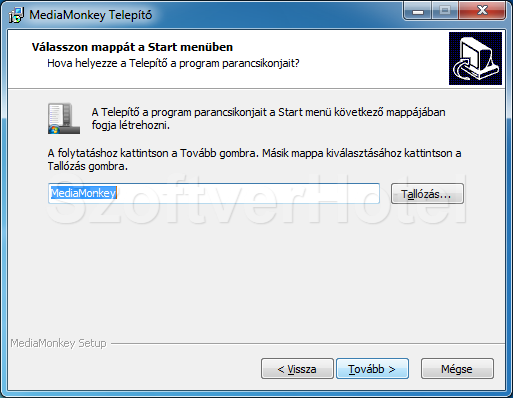
5. Kiegészítő Feladatok
Jelöljük be az elvégzendő feladatokat, majd lépjünk „Tovább”.
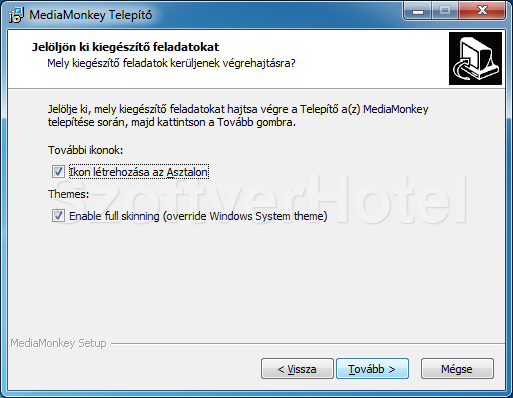
6. Ellenőrzés
A MediaMonkey telepítésének beállításain változtathatunk a „Vissza”-val, vagy ha mindent rendben találtunk, katt a „Telepítés”-re.
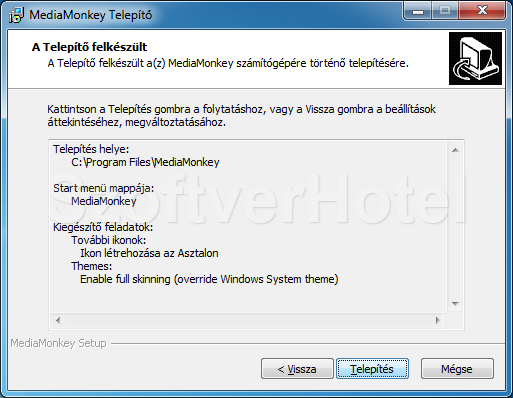
7. Telepítés
A folyamat során az alkalmazás létrehozza az előzőekben megadott mappákat és felmásolja a program működéséhez szükséges állományokat.
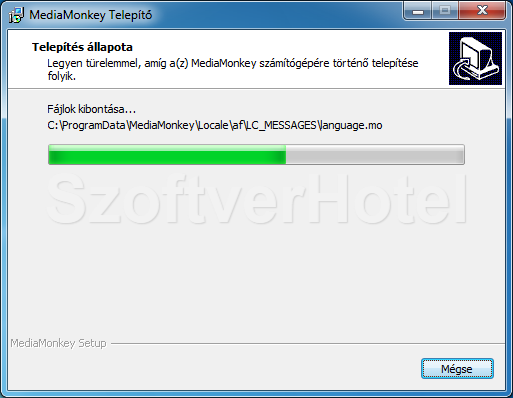
8. Telepítés befejezése
A MediaMonkey telepítése befejeződött, az install ablakot bezárhatjuk. („Befejezés”)

Gratulálunk! A MediaMonkey médialejátszó sikeresen települt számítógépünkre, megkezdhetjük a használatát. Esetenként a Windows igényli az operációs rendszer újraindítását, ebben az esetben a telepítés végeztével tegyük ezt meg. A programot a Start menüből futtathatjuk.










