ManyCam telepítés leírás

A ManyCam telepítésének összefoglalója Windows operációs rendszerre screenshot-okkal, képekkel illusztrálva. Ebben a telepítési leírásban kiemeltük az installálás folyamatának legfontosabb lépéseit, felhívva a figyelmet azokra az opciókra, amik a későbbiekben befolyásolhatják a program működését.
Előkészületek
Ellenőrizzük, hogy a telepítőfájl kompatibilis legyen a Windows rendszerünk aktuális verziójával. Részletes információk a ManyCam szoftverről. Az installálás megkezdése előtt lehetőleg zárjunk be minden egyéb futó programot.
1. A telepítés indítása
Ha az állomány be van csomagolva (zip formátum), a tartalmát csomagoljuk ki egy ideiglenes mappába. A telepítés előtt mindig győződjünk meg róla, hogy tűzfalunk és víruskereső programunk be van kapcsolva. Kattintsunk az install fájlra és kezdjük meg a telepítést. Abban az esetben, ha a tűzfal figyelmeztető üzenetet dob fel, olvassuk azt el és ha mindent rendben találunk, engedélyezzük a telepítőfájl működését.
A ManyCam webkamera alkalmazás telepítőjét elindítva az alábbiakat látjuk. Kiválaszthatjuk a nekünk leginkább megfelelő telepítési nyelvet. Itt található a Végfelhasználói licencszerződés, melynek elfogadására szükség van a szoftver telepítéséhez. Az „I Accept” gombbal az alapbeállítások lesznek érvényesek, az „Options” lehetőséget nyújt áttekinteni illetve módosítani az összetevőket. Kilépés a „Cancel”-el.
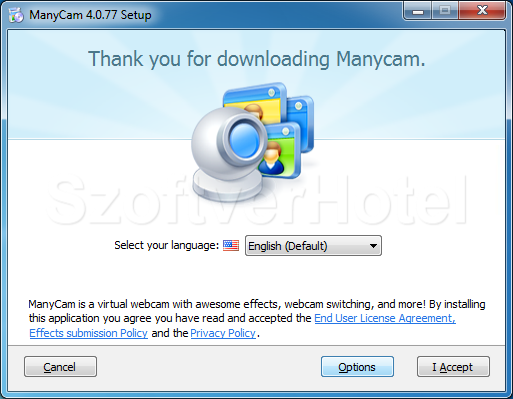
2. Beállítások
A telepítési beállítások sorrendben a következők: - Gyorsindító ikon, - Parancsikon a Windows asztalra, - Parancsikon a Start menüben, - Automata indítás a Windows indulásakor. - Videó effektusok átmentése előző ManyCam verzióból. A következőben a telepítési végső helyét állíthatjuk be a „Browse…” gombbal. (alap beállítás a „C:\Program Files\ManyCam”) Jóváhagyást követően lépjünk tovább a szokott módon.
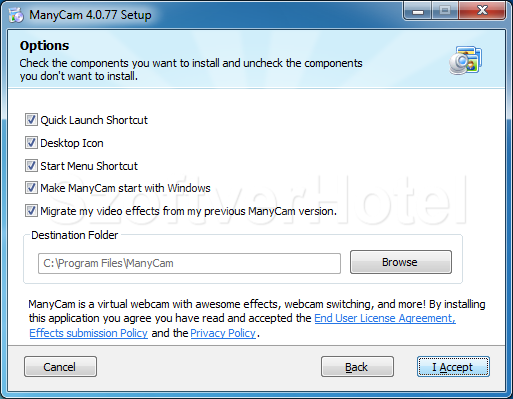
3. Ajánlás
A Telepítő felkínál számunkra egy a web böngészőnkbe épülő eszköztárat. Ha szeretnénk telepíteni, tisztában kell lennünk a végfelhasználói licencszerződésében foglaltakkal. Olvassuk el és elfogadása esetén lépjünk tovább az „Accept” gombbal. Ha nem, hagyjuk üresen a kijelöléseket, illetve a „Decline” gombbal lépjünk tovább..
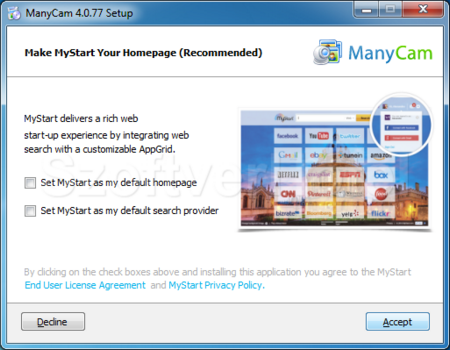
4. Telepítés
A folyamat során nyomon követhetjük a telepítés állapotát, amikor az alkalmazás létrehozza mappáit és feltelepíti a működéséhez szükséges összetevőket.
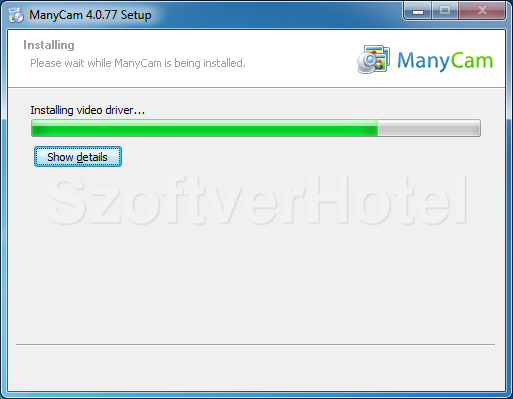
5. A telepítés befejezése
A ManyCam installálása megtörtént, a „Finish”-el bezárhatjuk a telepítőt.
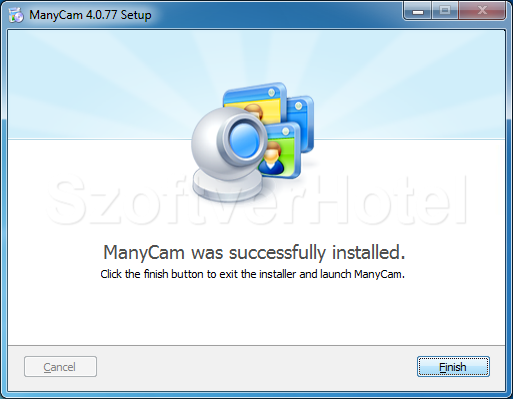
Gratulálunk! A ManyCam program sikeresen települt számítógépünkre, megkezdhetjük a használatát. Esetenként a Windows igényli az operációs rendszer újraindítását, ebben az esetben a telepítés végeztével tegyük ezt meg. A programot a Start menüből futtathatjuk.










