Malwarebytes telepítés leírás

A Malwarebytes telepítésének összefoglalója Windows operációs rendszerre screenshot-okkal, képekkel illusztrálva. Ebben a telepítési leírásban kiemeltük az installálás folyamatának legfontosabb lépéseit, felhívva a figyelmet azokra az opciókra, amik a későbbiekben befolyásolhatják a program működését.
Előkészületek
Ellenőrizzük, hogy a telepítőfájl kompatibilis legyen a Windows rendszerünk aktuális verziójával. Részletes információk a Malwarebytes szoftverről. Az installálás megkezdése előtt lehetőleg zárjunk be minden egyéb futó programot.
1. A telepítés indítása
Ha az állomány be van csomagolva (zip formátum), a tartalmát csomagoljuk ki egy ideiglenes mappába. A telepítés előtt mindig győződjünk meg róla, hogy tűzfalunk és víruskereső programunk be van kapcsolva. Kattintsunk az install fájlra és kezdjük meg a telepítést. Abban az esetben, ha a tűzfal figyelmeztető üzenetet dob fel, olvassuk azt el és ha mindent rendben találunk, engedélyezzük a telepítőfájl működését.
A Malwarebytes telepítő indítását követően választhatunk telepítési nyelvet a legördülő menüből. („Magyar”) Ezután az üdvözlő ablak jelenik meg, melyben felhívják figyelmünket, hogy zárjunk be minden más futó alkalmazást. A „Tovább” gombbal folytathatjuk az installálást.

2. Licencszerződés
A Malwarebytes Anti-Malware telepítése előtt tisztában kell lennünk a Végfelhasználói licencszerződésében foglaltakkal. Olvassuk el, majd annak elfogadását követően kattintsunk az „Tovább”-ra. A „Mégse” gombbal kiléphetünk a telepítőből.
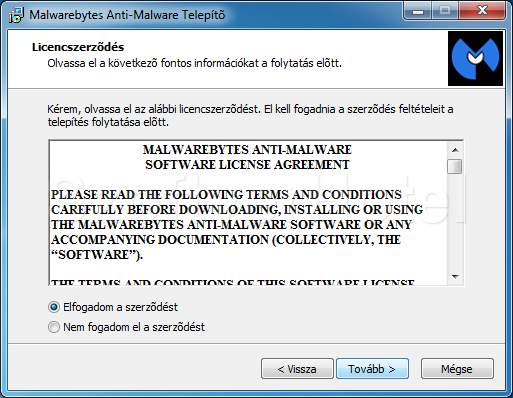
3. Információ
Mielőtt folytatnánk, olvassuk el az alábbiakban található hasznos információkat.
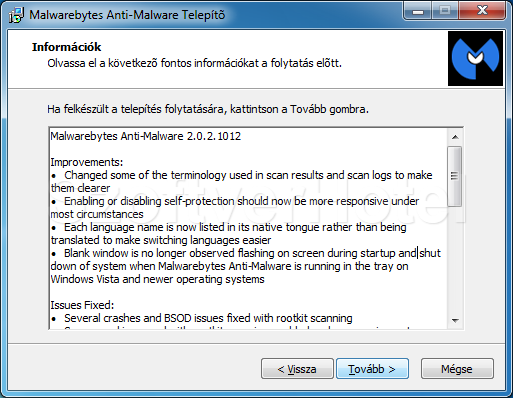
4. Telepítési mappa
Megadhatunk egyéni telepítési útvonalat a „Tallózás…” gombbal. (alap beállítás a „C:\Program Files\Malwarebytes Anti-Malware”) Jóváhagyást követően lépjünk tovább a szokott módon.
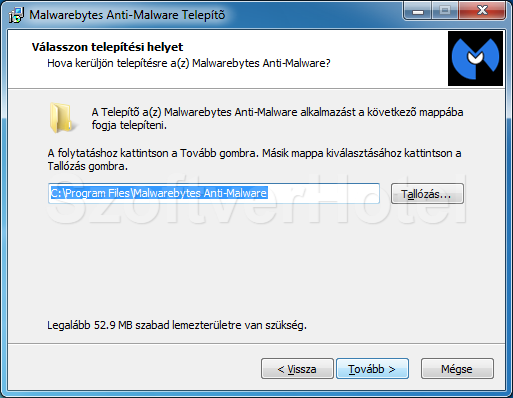
5. Start menü mappa
Ennél az ablaknál ha szeretnénk, módosíthatjuk a Start menü mappát. Alapértelmezés a „Malwarebytes Anti-Malware”.
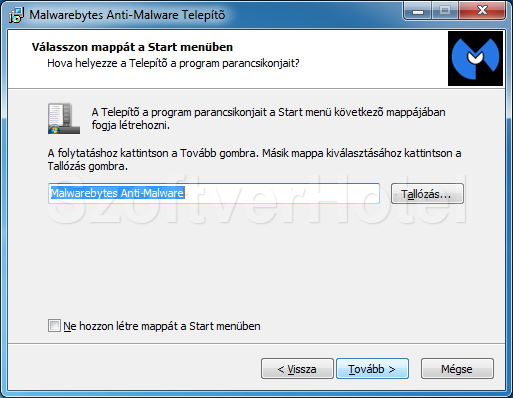
6. Kiegészítő feladat
Ha meghagyjuk az opciót, a Windows asztalról közvetlenül indíthatjuk a programot.
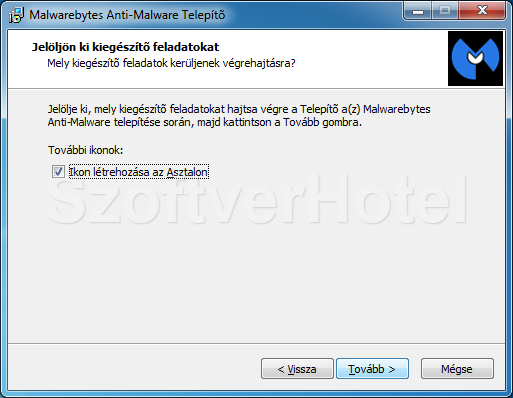
7. Ellenőrzés
Itt találjuk a telepítési beállításokat. Ha módosítani szeretnénk rajtuk, a „Vissza” gombra kattintva még megtehetjük. A folytatáshoz kattintsunk a „Telepítés”-re.
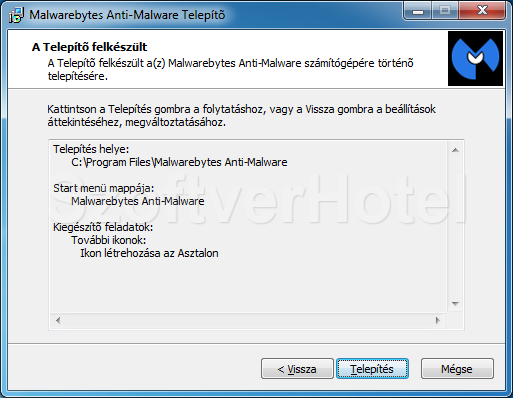
8. Telepítés
Pár perc és az előzőleg megadott beállításokkal a program feltelepül számítógépünkre.
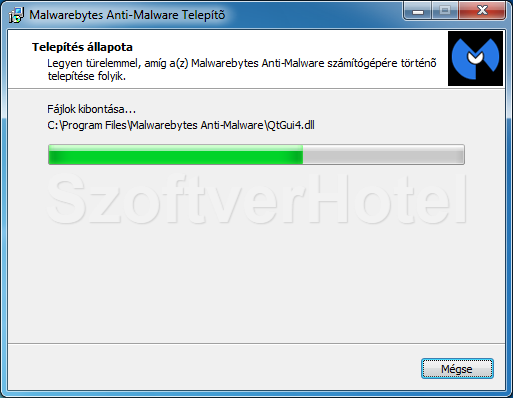
9. Telepítés befejezése
A Malwarebytes telepítése véget ért, bezárhatjuk az ablakot „Befejezés”)
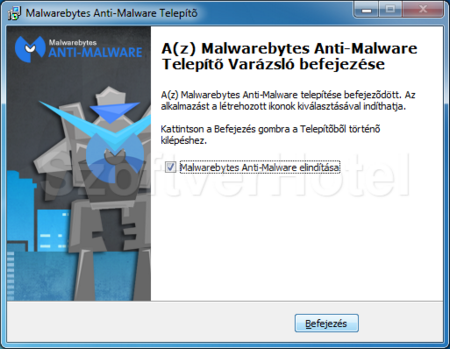
Gratulálunk! A Malwarebytes program sikeresen települt számítógépünkre, megkezdhetjük a használatát. Esetenként a Windows igényli az operációs rendszer újraindítását, ebben az esetben a telepítés végeztével tegyük ezt meg. A programot a Start menüből futtathatjuk.










