KMPlayer telepítés leírás

A KMPlayer telepítésének összefoglalója Windows operációs rendszerre screenshot-okkal, képekkel illusztrálva. Ebben a telepítési leírásban kiemeltük az installálás folyamatának legfontosabb lépéseit, felhívva a figyelmet azokra az opciókra, amik a későbbiekben befolyásolhatják a program működését.
Előkészületek
Ellenőrizzük, hogy a telepítőfájl kompatibilis legyen a Windows rendszerünk aktuális verziójával. Részletes információk a KMPlayer szoftverről. Az installálás megkezdése előtt lehetőleg zárjunk be minden egyéb futó programot.
1. A telepítés indítása
Ha az állomány be van csomagolva (zip formátum), a tartalmát csomagoljuk ki egy ideiglenes mappába. A telepítés előtt mindig győződjünk meg róla, hogy tűzfalunk és víruskereső programunk be van kapcsolva. Kattintsunk az install fájlra és kezdjük meg a telepítést. Abban az esetben, ha a tűzfal figyelmeztető üzenetet dob fel, olvassuk azt el és ha mindent rendben találunk, engedélyezzük a telepítőfájl működését.
A KMPlayer médialejátszó telepítőjét indítva az üdvözlő ablak jelenik meg. Zárjunk be minden más futó alkalmazást mielőtt továbblépünk ("Next"). Az alsó sávban lévő ikonokra kattintva Webes tájékoztatást kapunk. A „Cancel”-el kiléphetünk a Telepítőből.
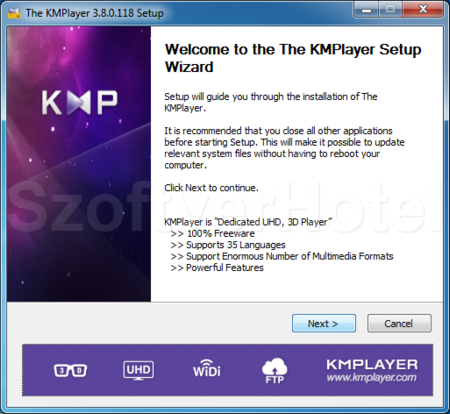
2. Licencszerződés
A KMPlayer telepítése előtt tisztában kell lennünk a Végfelhasználói licencszerződésében foglaltakkal. Olvassuk el, majd annak elfogadása esetén kattintsunk az „I Agree” gombra.
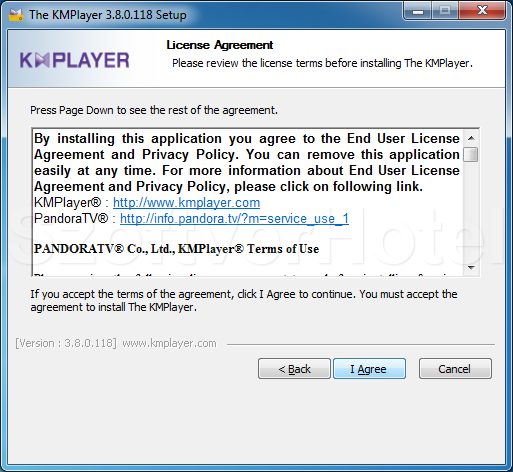
3. Összetevők kiválasztása
A „Recommended” (ajánlott) telepítési mód a leggyakrabban használt beállításokat tartalmazza. Az opcionális összetevők közül válasszuk ki amit szeretnénk telepíteni, majd lépjünk tovább a „Next” gombbal.
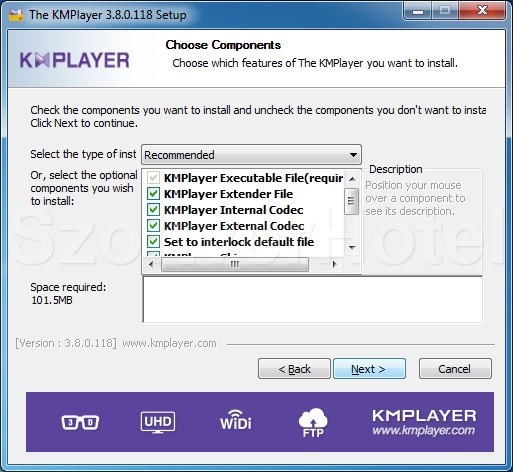
4. Telepítési mappa
Megadhatunk egyéni telepítési útvonalat a „Browse…” gombbal. (alap beállítás a „C:\Program Files\The KMPlayer”) Jóváhagyást követően lépjünk tovább a szokott módon.
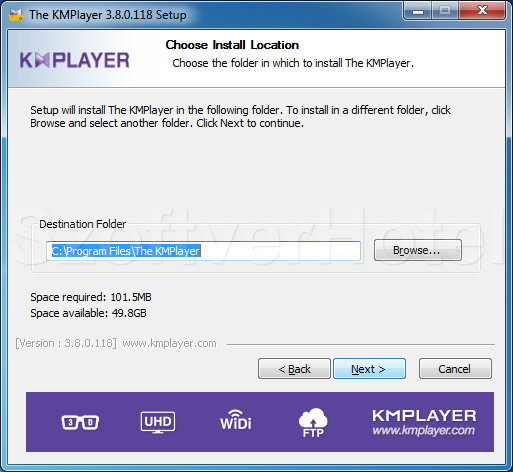
5. Telepítés
Pár percig eltart míg az alkalmazás létrehozza mappáit és felmásolja a szükséges állományokat. Várjunk türelemmel.
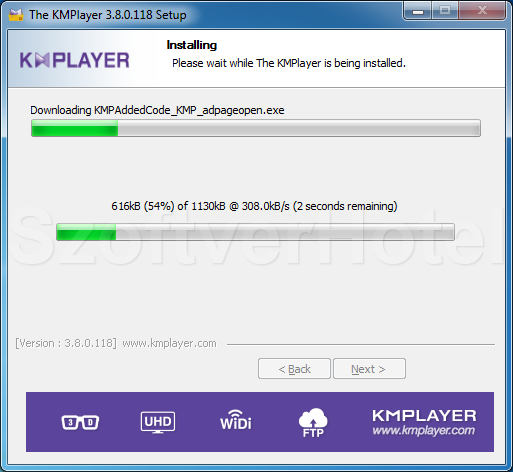
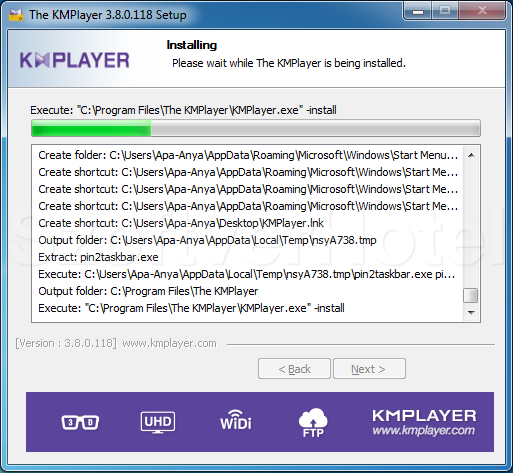
7. Ajánlás
A Telepítő felajánl számunkra egy a Web böngészőbe épülő eszköztárat. Ha szeretnénk telepíteni, tisztában kell lennünk a végfelhasználói licencszerződésében foglaltakkal. Olvassuk el és elfogadása esetén lépjünk tovább a „Next” gombbal. Ha nem, szüntessük meg a kijelöléseket, illetve a „Cancel” gombbal lépjünk tovább.
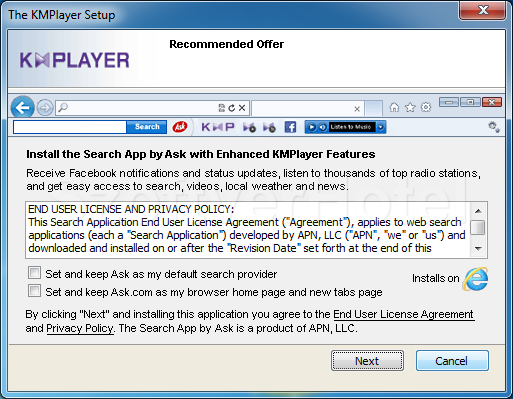
8. Ajánlás 2
A Telepítő felajánl számunkra egy újabb alkalmazást. Ha szeretnénk telepíteni, olvassuk el a végfelhasználói licencszerződését és ha elfogadjuk, kattintsunk az „Accept” gombra. Ha nem, szüntessük meg a kijelölést, illetve a „Decline” gombbal lépjünk tovább. A „Previous” gombbal visszaléphetünk.
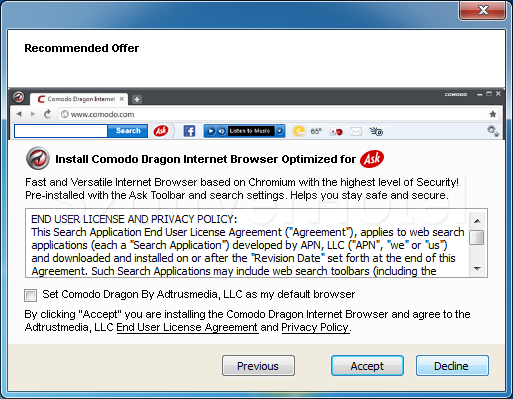
9. Telepítés befejezése
A telepítés befejeződött, zárjuk be az ablakot („Finish”).
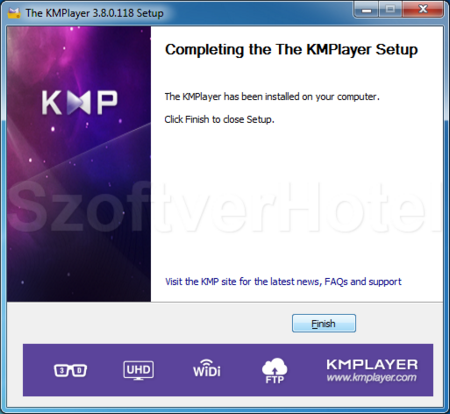
Gratulálunk! A KMPlayer program sikeresen települt számítógépünkre, megkezdhetjük a használatát. Esetenként a Windows igényli az operációs rendszer újraindítását, ebben az esetben a telepítés végeztével tegyük ezt meg. A programot a Start menüből futtathatjuk.










