Java Plugin telepítés leírás

A Java Plugin telepítésének összefoglalója Windows operációs rendszerre screenshot-okkal, képekkel illusztrálva. Ebben a telepítési leírásban kiemeltük az installálás folyamatának legfontosabb lépéseit, felhívva a figyelmet azokra az opciókra, amik a későbbiekben befolyásolhatják a program működését.
Előkészületek
Ellenőrizzük, hogy a telepítőfájl kompatibilis legyen a Windows rendszerünk aktuális verziójával. Részletes információk a Java szoftverről. Az installálás megkezdése előtt lehetőleg zárjunk be minden egyéb futó programot.
1. A telepítés indítása
Ha az állomány be van csomagolva (zip formátum), a tartalmát csomagoljuk ki egy ideiglenes mappába. A telepítés előtt mindig győződjünk meg róla, hogy tűzfalunk és víruskereső programunk be van kapcsolva. Kattintsunk az install fájlra és kezdjük meg a telepítést. Abban az esetben, ha a tűzfal figyelmeztető üzenetet dob fel, olvassuk azt el és ha mindent rendben találunk, engedélyezzük a telepítőfájl működését.
A Java telepítőt indítva az alkalmazás kitömöríti a szükséges fájlokat. Ez egy kis időt vesz majd igénybe, de ezt követően az üdvözlő képernyő jelenik meg. A telepítő alap beállításként a "C:\Program Files\Java\jre" mappába másolja a Java futásához szükséges fájlokat. Ha ezen változtatni szeretnénk, most jelezzük a bal alsó sarokban található „Change destination folder” opció kijelölésével. Mielőtt megkezdenénk a telepítést olvassuk el a licencszerződést és annak elfogadása esetén az „Install” gombbal indítsuk el a folyamatot.
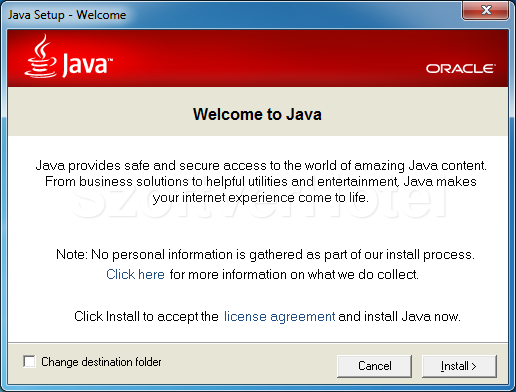
2. Telepítési mappa
Ez az ablak csak akkor jön fel, ha az előző lépésnél bejelöltük a telepítési mappa megváltoztatása opciót. A „Charge…” gombra kattintva válasszuk ki a telepítési mappát, majd a „Next” gombbal lépjünk tovább.
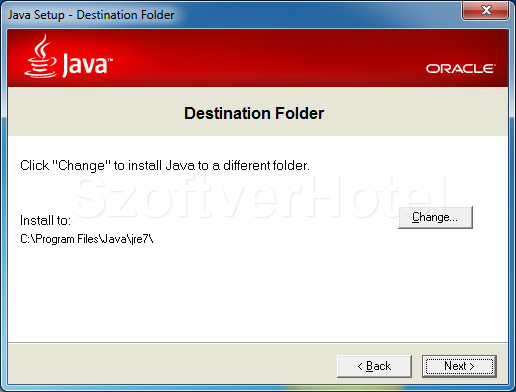
3. Ajánlás
Lehetőségünk van az "Ask" eszköztár böngészőnkbe való telepítésére. A Java működéséhez nincs rá szükség. Szüntessük meg a kijelölést és folytassuk a Java telepítését a „Next” gombra kattintva. De ha mégis szeretnénk, jelöljük ki a kívánt opciót és csak azt követően lépjünk tovább.
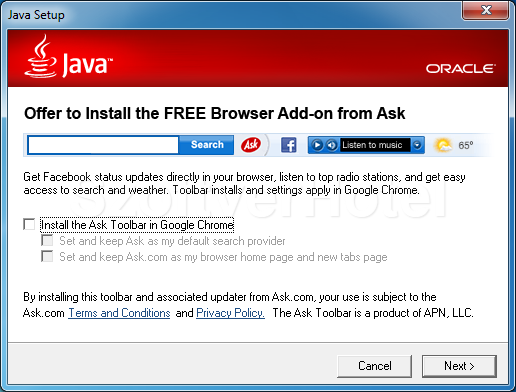
4. Telepítés
A telepítés pillanatok alatt lezajlik.
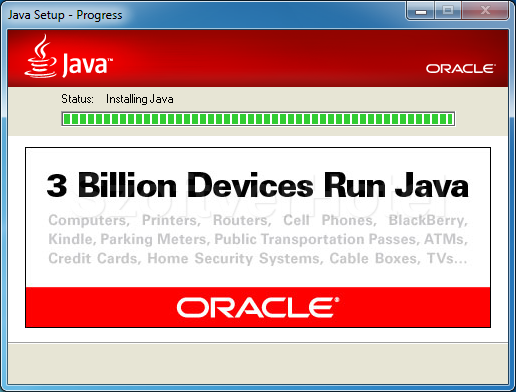
5. A telepítés befejezése
A Java installálását befejeztük. Kattintsunk az „Close” gombra az ablak bezárásához.
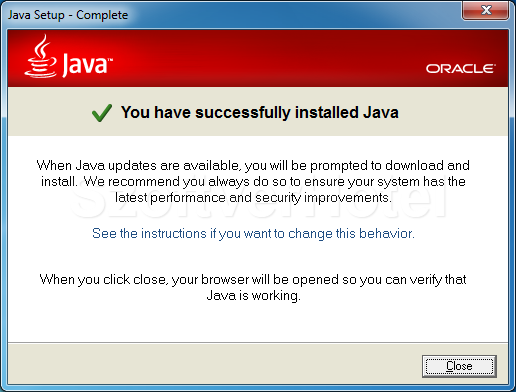
Gratulálunk! A Java Plugin sikeresen települt számítógépünkre, megkezdhetjük a használatát. Esetenként a Windows igényli az operációs rendszer újraindítását, ebben az esetben a telepítés végeztével tegyük ezt meg. A programot a Start menüből futtathatjuk.










