IObit Malware Fighter telepítés leírás

A IObit Malware Fighter telepítésének összefoglalója Windows operációs rendszerre screenshot-okkal, képekkel illusztrálva. Ebben a telepítési leírásban kiemeltük az installálás folyamatának legfontosabb lépéseit, felhívva a figyelmet azokra az opciókra, amik a későbbiekben befolyásolhatják a program működését.
Előkészületek
Ellenőrizzük, hogy a telepítőfájl kompatibilis legyen a Windows rendszerünk aktuális verziójával. Részletes információk a IObit Malware Fighter szoftverről. Az installálás megkezdése előtt lehetőleg zárjunk be minden egyéb futó programot.
1. A telepítés indítása
Ha az állomány be van csomagolva (zip formátum), a tartalmát csomagoljuk ki egy ideiglenes mappába. A telepítés előtt mindig győződjünk meg róla, hogy tűzfalunk és víruskereső programunk be van kapcsolva. Kattintsunk az install fájlra és kezdjük meg a telepítést. Abban az esetben, ha a tűzfal figyelmeztető üzenetet dob fel, olvassuk azt el és ha mindent rendben találunk, engedélyezzük a telepítőfájl működését.
Az IObit Malware Fighter telepítőjét elindítva először az üdvözlő ablakot láthatjuk. Ajánlott minden más futó alkalmazást bezárni mielőtt a telepítést folytatjuk „Tovább” .

2. Licencszerződés
Ahhoz, hogy az IObit biztonsági szoftverét telepíthessük számítógépünkre, tisztában kell lennünk a Végfelhasználói licencszerződésében foglaltakkal. Olvassuk el figyelmesen, majd annak elfogadása esetén kattintsunk a „fogadja el” gombra. A „Mégse” gombbal kiléphetünk a telepítőből.
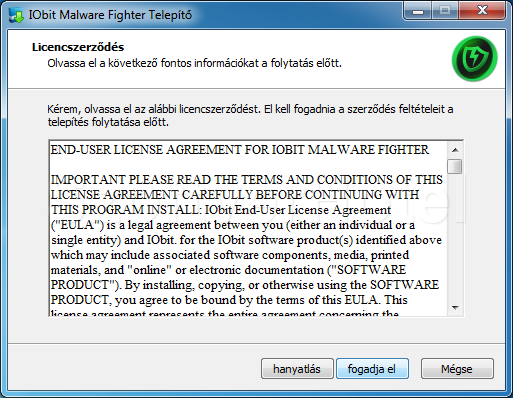
3. Ajánlás
A telepítő felkínálja számunkra a Spigot eszköztárat. Amennyiben szeretnénk ezt a böngészőbe épülő modult, olvassuk el a Felhasználói feltételeket és Adatvédelmi irányelveket, majd elfogadása esetén kattintsunk az „Accept and Install” gombra. Ha nem kívánunk élni a lehetőséggel, kattintsunk a „hanyatlás” gombra. A program működéséhez erre egyébként nincs szükség.
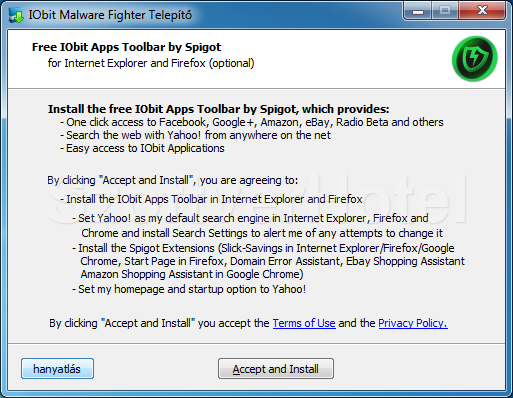
4. Telepítési mappa
Adjuk meg a telepítési útvonalat. A telepítés automatikusan a „C:\Program Files\IObit\IObit Malware Fighter” mappába történik, de módosíthatjuk azt a „Tallózás…” gombra kattintva. Lépjünk „Tovább” a szokott módon.
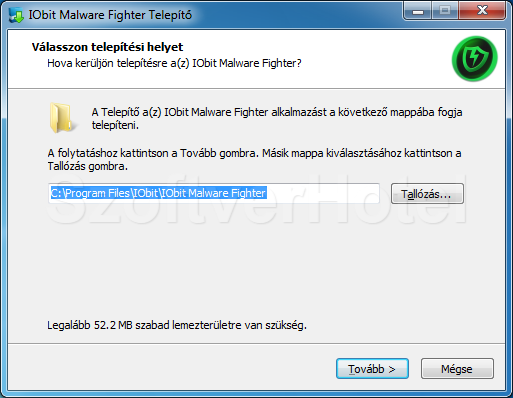
5. Kiegészítő feladatok
A telepítő létrehoz egy parancsikont a Windows asztalon, illetve Kedvenc alkalmazásink közé teszi az IOBit Malware Fighter-t, ha bekapcsolva hagyjuk az alábbi opciókat. Az eddigi beállításokon változtathatunk a „Vissza” gombbal.
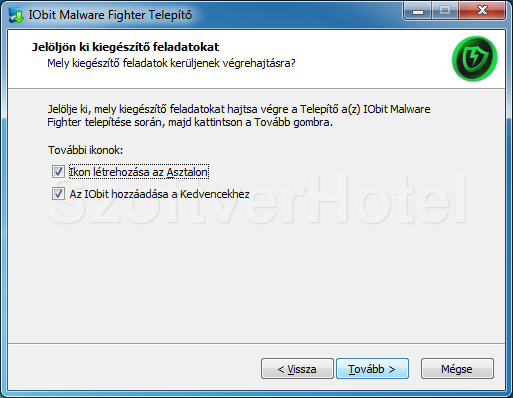
6 Telepítés
A telepítési folyamat során az alkalmazás létrehozza az előzőekben jóváhagyott mappákat és felmásolja a program működéséhez szükséges fájlokat.
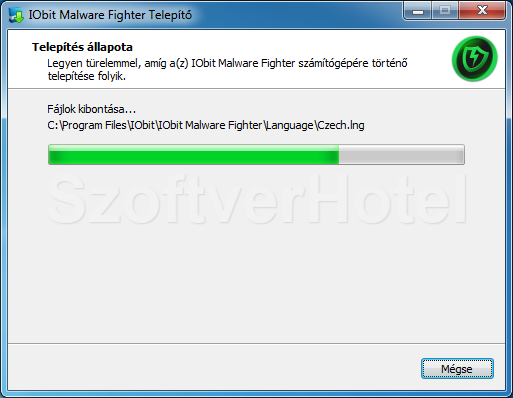
7. Telepítés befejezése
Jelöljük ki a Telepítő végét követő feladatot, majd zárjuk be az ablakot. ( „Befejezés”)

Gratulálunk! Az IObit Malware Fighter program sikeresen települt számítógépünkre, megkezdhetjük a használatát. Esetenként a Windows igényli az operációs rendszer újraindítását, ebben az esetben a telepítés végeztével tegyük ezt meg. A programot a Start menüből futtathatjuk.










