ImgBurn telepítés leírás

A ImgBurn telepítésének összefoglalója Windows operációs rendszerre screenshot-okkal, képekkel illusztrálva. Ebben a telepítési leírásban kiemeltük az installálás folyamatának legfontosabb lépéseit, felhívva a figyelmet azokra az opciókra, amik a későbbiekben befolyásolhatják a program működését.
Előkészületek
Ellenőrizzük, hogy a telepítőfájl kompatibilis legyen a Windows rendszerünk aktuális verziójával. Részletes információk a ImgBurn szoftverről. Az installálás megkezdése előtt lehetőleg zárjunk be minden egyéb futó programot.
1. A telepítés indítása
Ha az állomány be van csomagolva (zip formátum), a tartalmát csomagoljuk ki egy ideiglenes mappába. A telepítés előtt mindig győződjünk meg róla, hogy tűzfalunk és víruskereső programunk be van kapcsolva. Kattintsunk az install fájlra és kezdjük meg a telepítést. Abban az esetben, ha a tűzfal figyelmeztető üzenetet dob fel, olvassuk azt el és ha mindent rendben találunk, engedélyezzük a telepítőfájl működését.
Első lépésként az ImgBurn telepítő alkalmazása üdvözöl minket. A folytatáshoz kattintsunk a „Next” gombra. A „Cancel” gombbal kiléphetünk a Telepítőből.
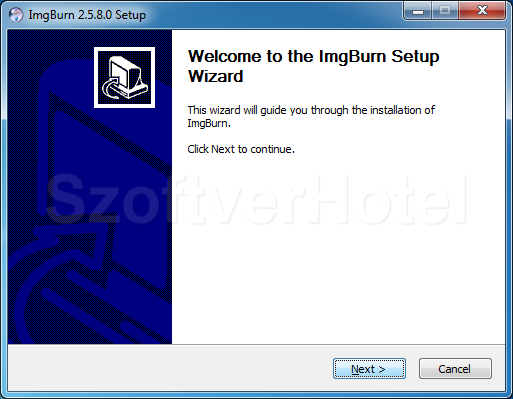
2. Licencszerződés
Az ImgBurn szoftver telepítése előtt tisztában kell lennünk a Végfelhasználói licencszerződésében foglaltakkal. Olvassuk el, majd annak elfogadása esetén kattintsunk a „Next” gombra.
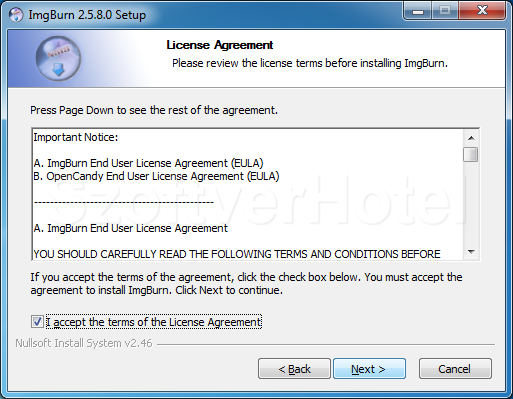
3. Összetevők kiválasztása
Válasszuk a „Full” típusú telepítési módot vagy az opcionális összetevők közül, amit szeretnénk telepíteni, majd lépjünk tovább a „Next” gombbal.
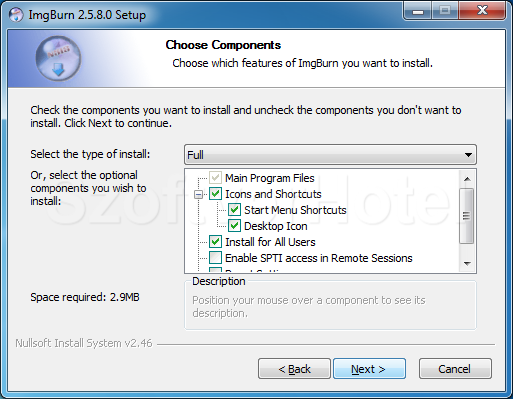
4. Telepítési mappa
A telepítési útvonal default „C:\Program Files\ImgBurn”. (Megadhatunk egyéni telepítési útvonalat is a „Browse…” gombra kattintva) Hagyjuk jóvá, majd a „Next”.
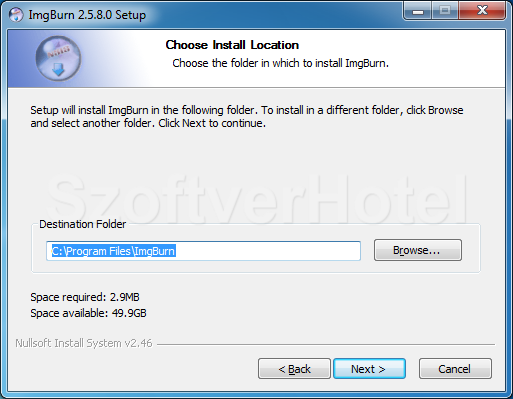
5. Start menü mappa
A Start menüben létrejön a program mappa „ImgBurn” névvel, de módosíthatjuk az elnevezést.
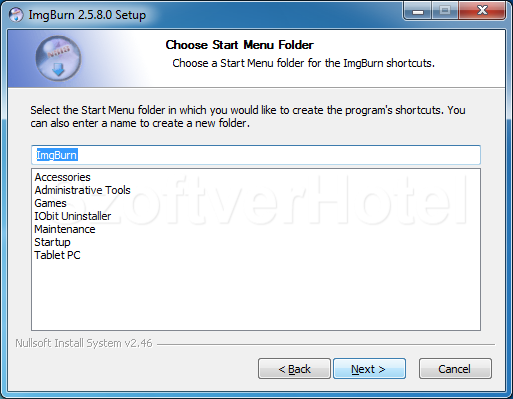
6. Ajánlás
Az ImgBurn Telepítője feljánl egy másik alkalmazást, amit kihagyhatunk az „Egyéni telepítés (speciális)” opcióval.
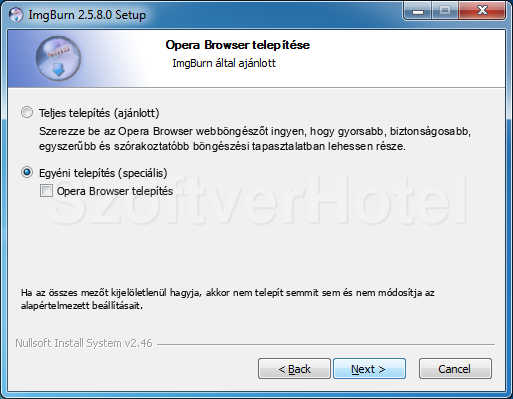
7. Ajánlás 2
Itt van még egy kapcsolt szoftver. Ha szeretnénk telepíteni, akkor „Next”. Ha kihagyjuk, válasszuk az Egyéni „Custom installation (advanced)” opciót.
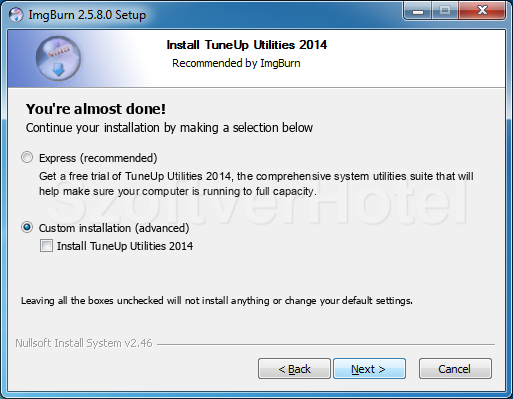
8. Frissítés
Az ImgBurn időnként ellenőrzi újabb verzió megejelnését, ha szeretnénk ilyet válasszuk az „Igen”-t. Természetesen ehhez a feladathoz internet kapcsolatra lesz szükség.
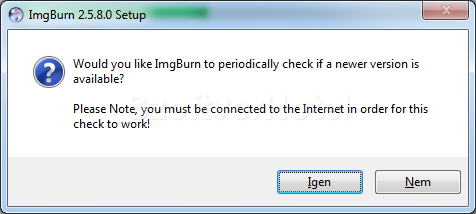
9. Telepítés
A telepítési folyamat gyorsan véget ér, az ablak bezárásához katt a „Close” gombra.
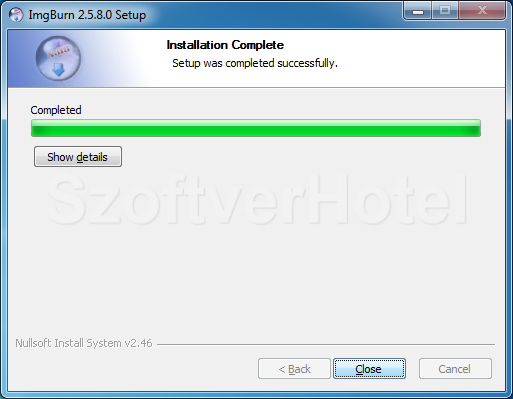
Gratulálunk! Az ImgBurn program sikeresen települt számítógépünkre, megkezdhetjük a használatát. Esetenként a Windows igényli az operációs rendszer újraindítását, ebben az esetben a telepítés végeztével tegyük ezt meg. A programot a Start menüből futtathatjuk.










