ImageMagick telepítés leírás

A ImageMagick telepítésének összefoglalója Windows operációs rendszerre screenshot-okkal, képekkel illusztrálva. Ebben a telepítési leírásban kiemeltük az installálás folyamatának legfontosabb lépéseit, felhívva a figyelmet azokra az opciókra, amik a későbbiekben befolyásolhatják a program működését.
Előkészületek
Ellenőrizzük, hogy a telepítőfájl kompatibilis legyen a Windows rendszerünk aktuális verziójával. Részletes információk a ImageMagick szoftverről. Az installálás megkezdése előtt lehetőleg zárjunk be minden egyéb futó programot.
1. A telepítés indítása
Ha az állomány be van csomagolva (zip formátum), a tartalmát csomagoljuk ki egy ideiglenes mappába. A telepítés előtt mindig győződjünk meg róla, hogy tűzfalunk és víruskereső programunk be van kapcsolva. Kattintsunk az install fájlra és kezdjük meg a telepítést. Abban az esetben, ha a tűzfal figyelmeztető üzenetet dob fel, olvassuk azt el és ha mindent rendben találunk, engedélyezzük a telepítőfájl működését.
Az ImageMagick Telepítőjét elindítva, az első ablakban felhívják figyelmünket, hogy zárjunk be minden más futó alkalmazást. Csak ezt követően lépjünk tovább „Next”. A „Cancel” gombbal kiléphetünk a Telepítőből.
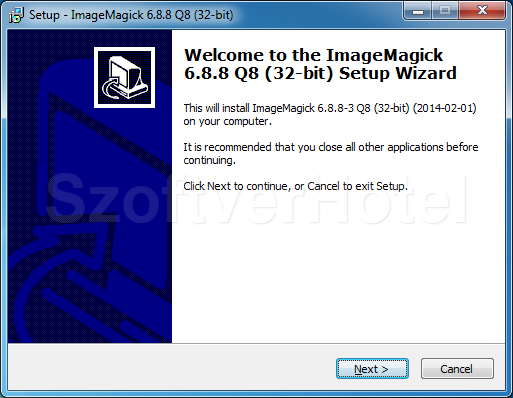
2. Licencszerződés
Ahhoz, hogy az ImageMagick képszerkesztő programot telepíthessük számítógépünkre, tisztában kell lennünk a szoftver Végfelhasználói licencszerződésében foglaltakkal. Olvassuk el figyelmesen, majd annak elfogadása esetén kattintsunk a "Next" gombra.
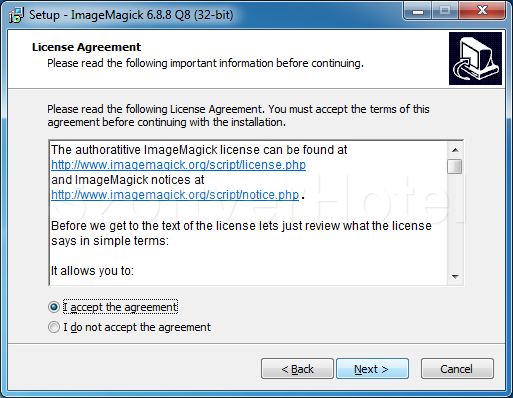
3. Információk
A program telepítési leírását olvashatjuk végig a következő lépésekről. Miután átnéztük, kattintsunk a „Next” gombra.
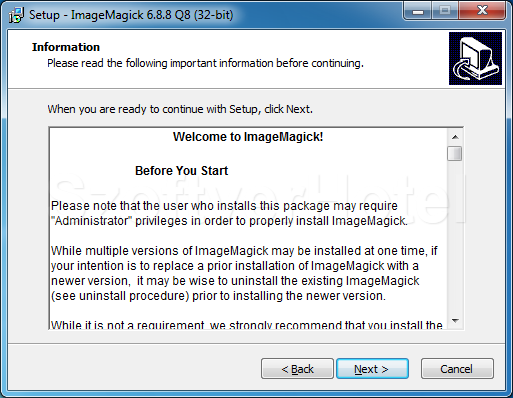
4. Telepítési mappa kiválasztása
A telepítés alap beállításként a „C:\Program Files\ImageMagick-6.8.8.Q8” mappába történik (természetesen a számok a program verziószámával együtt változhatnak). Amennyiben ezen változtatni szeretnénk, van rá lehetőségünk a „Browse…”-al. Ha minden rendben, lépjünk tovább „Next”.
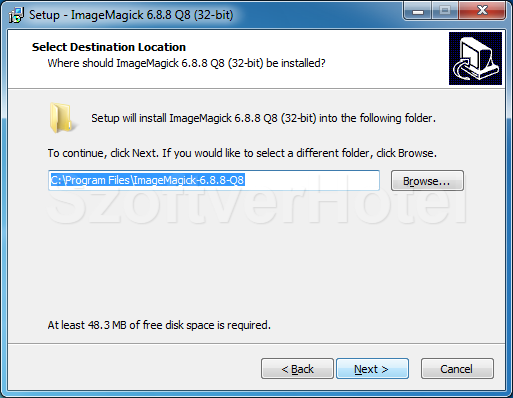
5. Start Menü mappa
A Start menübe kerülnek a program mappái, alapértelmezettként „ImageMagick-6.8.8.Q8” néven, amit módosíthatunk. Ha jóváhagytuk, kattintsunk a „Next” gombra.
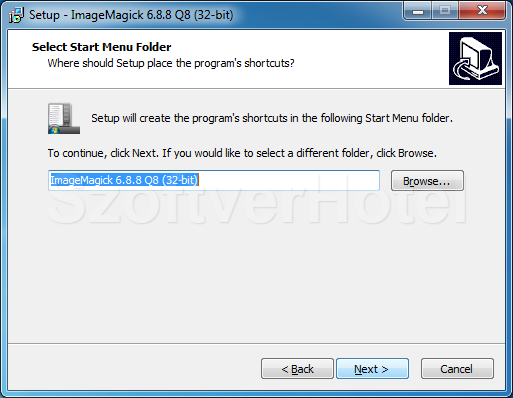
6. További feladatok
A képen az alapbeállítás látható. A kép fájlok hozzárendelését csak abban az esetben ajánlott kijelölni, ha mindig a szerkesztőprogrammal kívánjuk megnyitni azokat. Miután elvégeztük a beállításokat, kattintsunk a „Next” gombra.
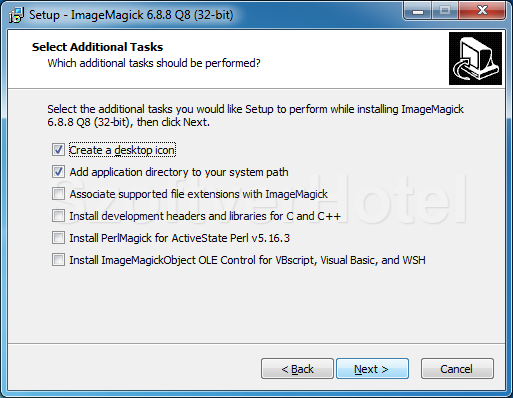
7. Ellenőrzés
Itt áttekinthetjük a telepítéssel kapcsolatos beállításokat. Amennyiben változtatni szeretnénk, a „Back” gombbal még visszaléphetünk. Ha készen vagyunk, kezdjük meg a fájlok másolását az „Install” gombbal.
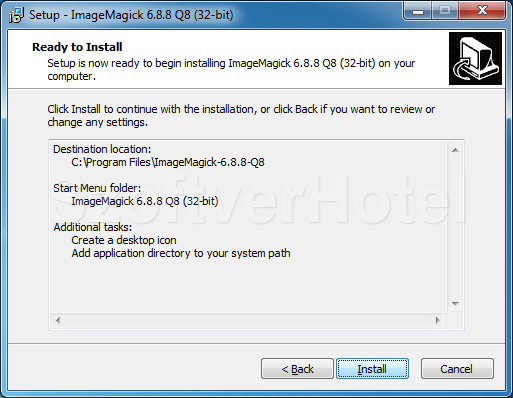
8 Telepítés
Legyünk türelemmel, míg a telepítő az előzőekben jóváhagyott beállítások szerint létrehozza a mappákat és feltelepíti a program működéséhez szükséges összetevőket. A „Cancel” gombbal megszakíthatjuk a telepítési folyamatot.
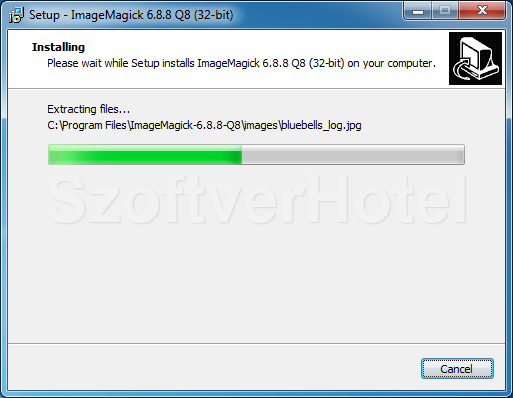
9. Telepítés tesztelése
Tesztelhetjük a telepítést a Start menüből, zárjuk be majd lépjünk tovább a szokásos módon.
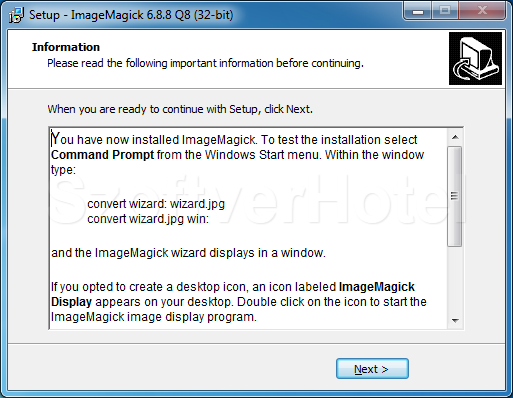
10. Telepítés befejezése
A telepítést véget ért, a "Finish" az ablakot bezárja. A „Back”-el visszatérhetünk a teszteléshez.
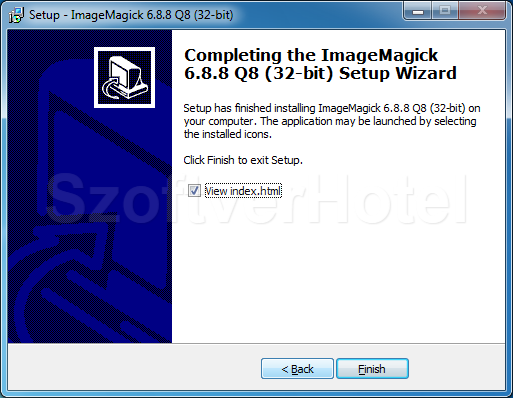
Gratulálunk! Az ImageMagick program sikeresen települt számítógépünkre, megkezdhetjük a használatát. Esetenként a Windows igényli az operációs rendszer újraindítását, ebben az esetben a telepítés végeztével tegyük ezt meg. A programot a Start menüből futtathatjuk.










