Gom Player telepítés leírás

A Gom Player telepítésének összefoglalója Windows operációs rendszerre screenshot-okkal, képekkel illusztrálva. Ebben a telepítési leírásban kiemeltük az installálás folyamatának legfontosabb lépéseit, felhívva a figyelmet azokra az opciókra, amik a későbbiekben befolyásolhatják a program működését.
Előkészületek
Ellenőrizzük, hogy a telepítőfájl kompatibilis legyen a Windows rendszerünk aktuális verziójával. Részletes információk a Gom Player szoftverről. Az installálás megkezdése előtt lehetőleg zárjunk be minden egyéb futó programot.
1. A telepítés indítása
Ha az állomány be van csomagolva (zip formátum), a tartalmát csomagoljuk ki egy ideiglenes mappába. A telepítés előtt mindig győződjünk meg róla, hogy tűzfalunk és víruskereső programunk be van kapcsolva. Kattintsunk az install fájlra és kezdjük meg a telepítést. Abban az esetben, ha a tűzfal figyelmeztető üzenetet dob fel, olvassuk azt el és ha mindent rendben találunk, engedélyezzük a telepítőfájl működését.
A GOM Player telepítőjét elindítva először az üdvözlő ablakot láthatjuk. Ajánlott minden más futó alkalmazást bezárni mielőtt a telepítést folytatjuk. Lépjünk tovább a „Next” gombbal.
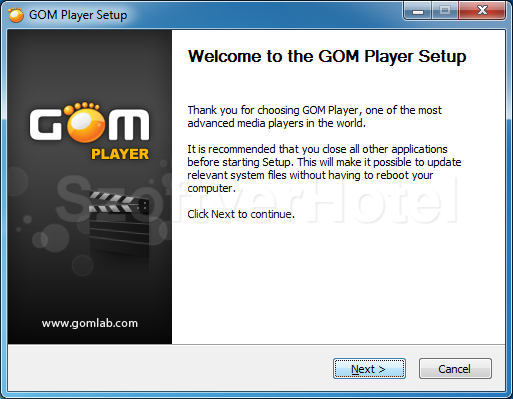
2. Licencszerződés
Ahhoz, hogy a GOM Player médialejátszó programot telepíthessük számítógépünkre, tisztában kell lennünk a szoftver Végfelhasználói Licencszerződésében foglaltakkal. Olvassuk el figyelmesen, majd annak elfogadása esetén kattintsunk az „I Agree” gombra.
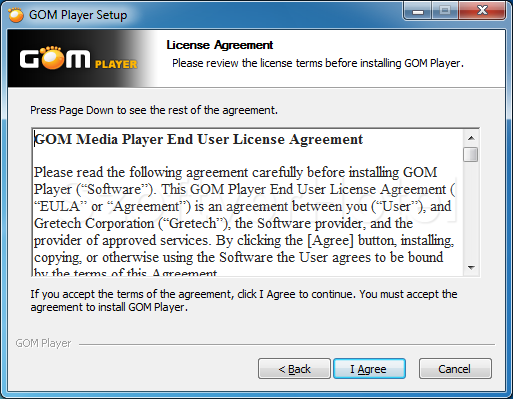
3. Komponensek kiválasztása
Jelöljük ki a kívánt összetevőket a listából, -többek közt a média kiterjesztésű fájlok hozzárendelése a programhoz ("Associate all files")-, majd lépjünk tovább a „Next” gombbal.
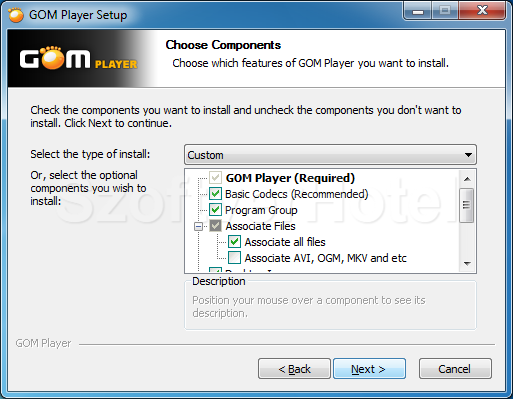
4. Ajánlás
Bár a A GOM Player működéséhez nincs rá szükség, a telepítő felkínálja számunkra egy másik program telepítését is. Amennyiben ezt a programot is szeretnénk telepíteni, olvassuk el a Licencszerződés feltételeit. A kívánt opciót kijelölve lépjünk tovább a „Next” gombbal.
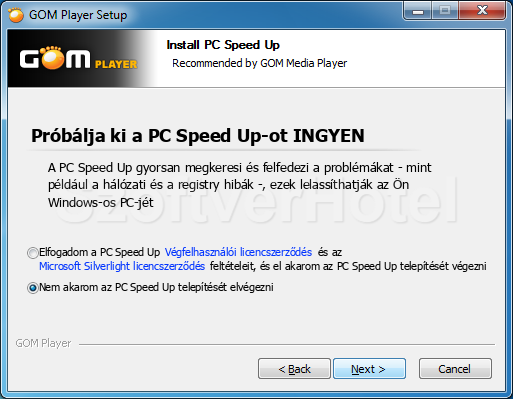
5. Telepítési mappa
A telepítés alap beállításként a „C:\Program Files\GRETECH\GomPlayer” mappába történik. Amennyiben ezen változtatni szeretnénk, a „Browse…” gombra kattintva megtehetjük. Jóváhagyás esetén menjünk az „Install” gombra. Módosíthatunk is az eddigi beállításokon („Back”).
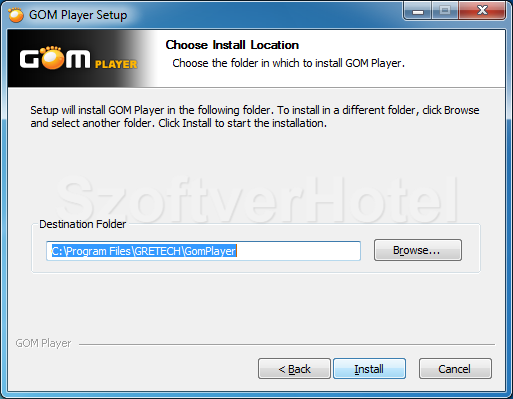
6 Telepíés
A telepítési folyamat során az alkalmazás létrehozza az előzőekben jóváhagyott mappákat és felmásolja a program működéséhez szükséges fájlokat.
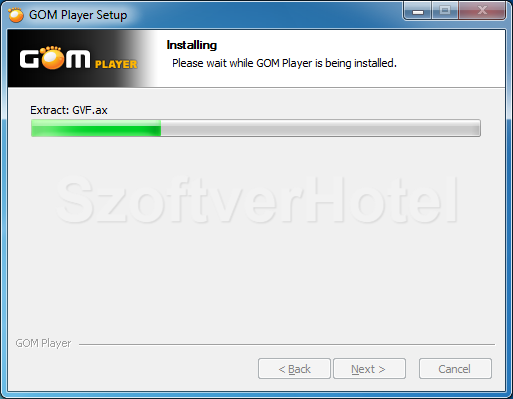
7. Telepíés befejezése
A telepítés befejeződött. Az Telepítő alkalmazás bezárásához kattintsunk a „Finish” gombra.
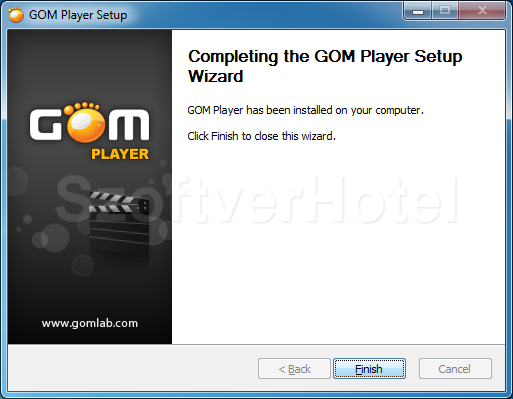
Gratulálunk! A Gom Player program sikeresen települt számítógépünkre, megkezdhetjük a használatát. Esetenként a Windows igényli az operációs rendszer újraindítását, ebben az esetben a telepítés végeztével tegyük ezt meg. A programot a Start menüből futtathatjuk.










