Gimp telepítés leírás

A Gimp telepítésének összefoglalója Windows operációs rendszerre screenshot-okkal, képekkel illusztrálva. Ebben a telepítési leírásban kiemeltük az installálás folyamatának legfontosabb lépéseit, felhívva a figyelmet azokra az opciókra, amik a későbbiekben befolyásolhatják a program működését.
Előkészületek
Ellenőrizzük, hogy a telepítőfájl kompatibilis legyen a Windows rendszerünk aktuális verziójával. Részletes információk a Gimp szoftverről. Az installálás megkezdése előtt lehetőleg zárjunk be minden egyéb futó programot.
1. A telepítés indítása
Ha az állomány be van csomagolva (zip formátum), a tartalmát csomagoljuk ki egy ideiglenes mappába. A telepítés előtt mindig győződjünk meg róla, hogy tűzfalunk és víruskereső programunk be van kapcsolva. Kattintsunk az install fájlra és kezdjük meg a telepítést. Abban az esetben, ha a tűzfal figyelmeztető üzenetet dob fel, olvassuk azt el és ha mindent rendben találunk, engedélyezzük a telepítőfájl működését.
A GIMP Telepítőjét elindítva az első ablakban válasszuk ki a nekünk megfelelő nyelvet a listából, majd a folytatáshoz kattintsunk az „OK” gombra. A „Mégse” gombbal kilépünk a Telepítőből.

2. Beállítások
A GIMP installálását elvégezhetjük egyszerűen a „Telepítés” gombra kattintva. Ebben az esetben az alapértelmezett beállításokkal kerül telepítésre a képszerkesztő program. Nézzük meg miről is van szó. Kattintsunk a „Személyre szabás” gombra.
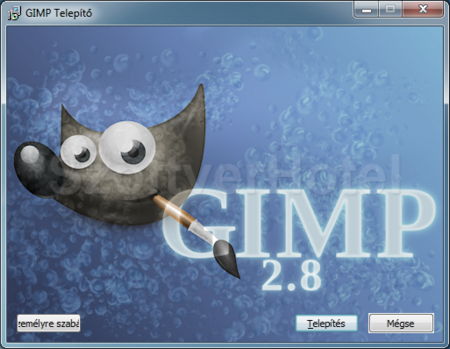
3. Licencmegállapodás
Mielőtt a GIMP képszerkesztő programot telepítjük számítógépünkre, tisztában kell lennünk a szoftver Licencszerződésében foglaltakkal. Olvassuk el figyelmesen, majd annak elfogadása esetén kattintsunk az „Tovább” gombra.
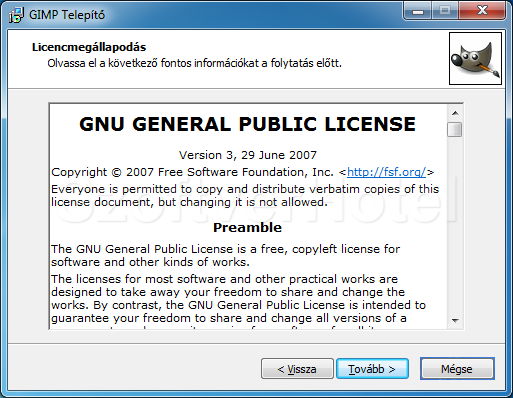
4. Telepítési mappa kiválasztása
A telepítés alap beállításként a „C:\Program Files\GIMP 2” mappába történik. Amennyiben ezen változtatni szeretnénk, van rá lehetőségünk a „Tallózás…” gombra kattintva. Ha rendben találtuk „Tovább”.
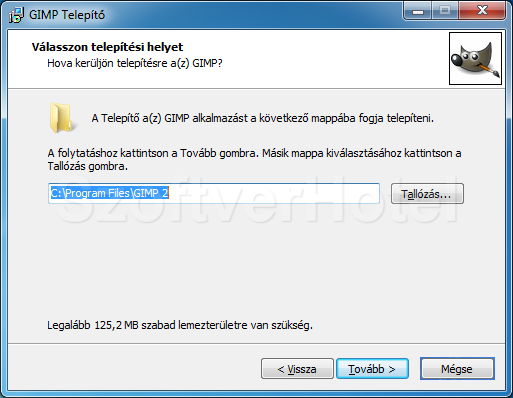
5. Összetevők kiválasztása
A program teljes szolgáltatásainak igénybevételéhez jelöljünk ki minden összetevőt, majd "Tovább".
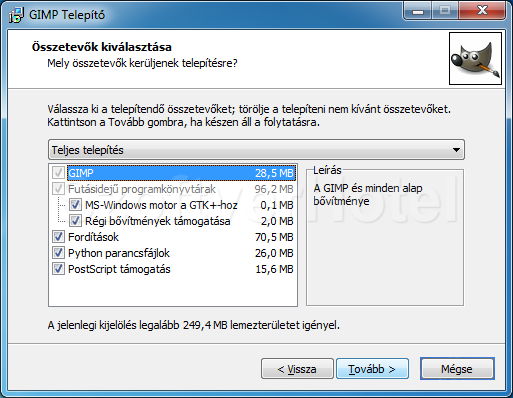
6. Fájltársítás
Alap beállítás, hogy csak a GIMP által létrehozott fájlokat kezeli automatikusan a program. Hozzárendelhetünk más fájltípusokat is, csak jelöljük ki az alábbi listából. Ezután kattintsunk a „Tovább” gombra.
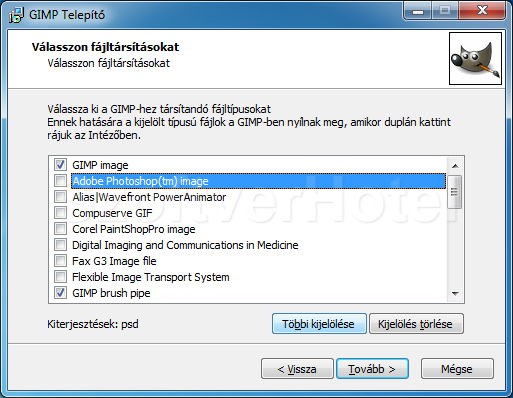
7. Kiegészítő feladatok
A programot a Start menüből illetve a gyorsindítópultról bármikor indíthatjuk. Válasszuk ki mit szeretnénk, majd kattintsunk a „Tovább” gombra.
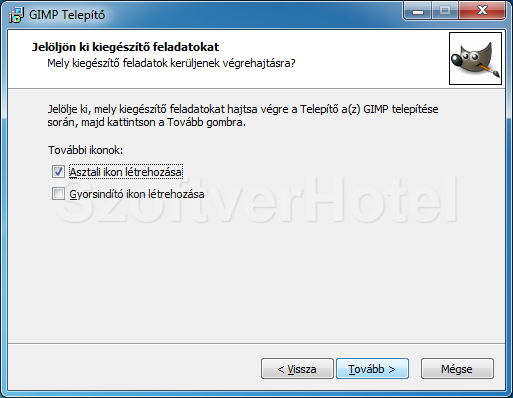
8 Ellenőrzés
Áttekinthetjük a telepítéssel kapcsolatos beállításokat. Ellenőrizzük le, ha jóváhagytuk kattintsunk a „Telepítés” gombra. A „Vissza” gombbal módosíthatunk és egészen a második lépésig visszamehetünk. A „Mégse” gombbal megszakíthatjuk a telepítési folyamatot.

9. Telepítés
Legyünk türelemmel míg a telepítő alkalmazás létrehozza a szükséges mappákat és feltelepíti a program összetevőit.
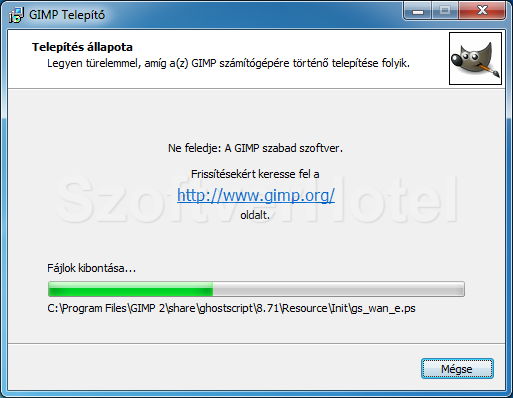
10. Telepítés befejezése
A telepítés megtörtént, az ablak bezárásához katt a "Befejezés" gombra.

Gratulálunk! A Gimp program sikeresen települt számítógépünkre, megkezdhetjük a használatát. Esetenként a Windows igényli az operációs rendszer újraindítását, ebben az esetben a telepítés végeztével tegyük ezt meg. A programot a Start menüből futtathatjuk.










