Fresh View telepítés leírás

A FreshView telepítésének összefoglalója Windows operációs rendszerre screenshot-okkal, képekkel illusztrálva. Ebben a telepítési leírásban kiemeltük az installálás folyamatának legfontosabb lépéseit, felhívva a figyelmet azokra az opciókra, amik a későbbiekben befolyásolhatják a program működését.
Előkészületek
Ellenőrizzük, hogy a telepítőfájl kompatibilis legyen a Windows rendszerünk aktuális verziójával. Részletes információk a Fresh View szoftverről. Az installálás megkezdése előtt lehetőleg zárjunk be minden egyéb futó programot.
1. A telepítés indítása
Ha az állomány be van csomagolva (zip formátum), a tartalmát csomagoljuk ki egy ideiglenes mappába. A telepítés előtt mindig győződjünk meg róla, hogy tűzfalunk és víruskereső programunk be van kapcsolva. Kattintsunk az install fájlra és kezdjük meg a telepítést. Abban az esetben, ha a tűzfal figyelmeztető üzenetet dob fel, olvassuk azt el és ha mindent rendben találunk, engedélyezzük a telepítőfájl működését.
A FreshView telepítőjét elindítva először az üdvözlő ablak tűnik fel, amely egyben felhívja figyelmünket, hogy a folytatás előtt zárjunk be minden más futó alkalmazást. Ezután kattintsunk a „Next” gombra. Kiléphetünk a „Cancel” gombbal.
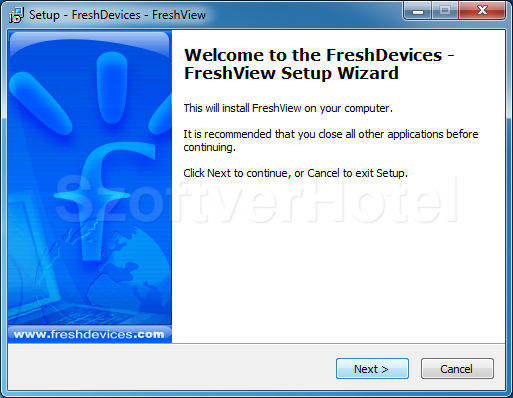
2. Licencszerződés
Ahhoz, hogy a FreshDevices képkezelő illetve médiakezelő programját telepíthessük számítógépünkre, tisztában kell lennünk a szoftver Végfelhasználói Licencszerződésében foglaltakkal. Elolvashatjuk, majd annak elfogadása esetén kattintsunk a „Next” gombra. A „Cancel”-el megszakítjuk a telepítést.
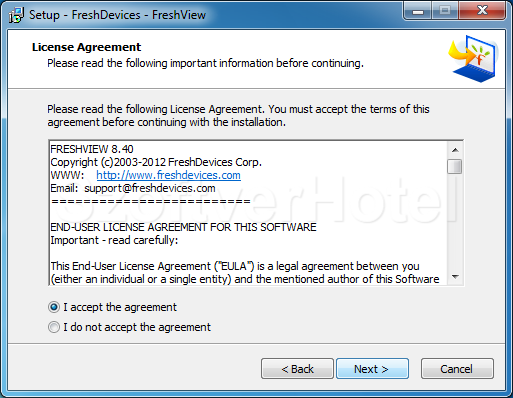
3. Telepítési mappa
A telepítés alapvetően a „C:\Program Files\FreshDevices\FreshView” mappát használja. (Megadhatunk egyéni telepítési útvonalat is a „Browse…” gombra kattintva) Folytatásként kattintsunk a „Tovább” gombra.
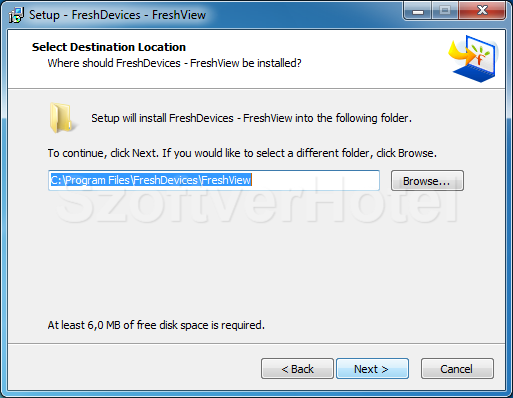
4. Start Menü mappa
Ennél a lépésnél módosíthatjuk a Start menübe kerülő parancsikonok mappáját. (Alapértelmezetten „FreshDevices\FreshView”) Ha kész vagyunk „Next”.
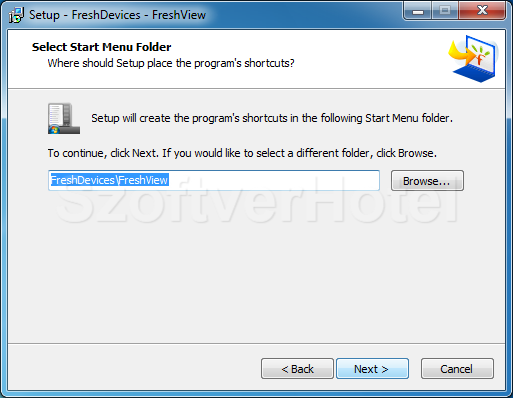
5. Kiegészítő Feladatok
A program indításához válasszuk ki, mely ikonokra van szükségünk. Ha az utolsó checkbox-ot bejelöljük, a kép tipusú állományokat hozzárendeljük a FreshView-hoz. A kívánt opciók kijelölése után kattintsunk a „Next” gombra.
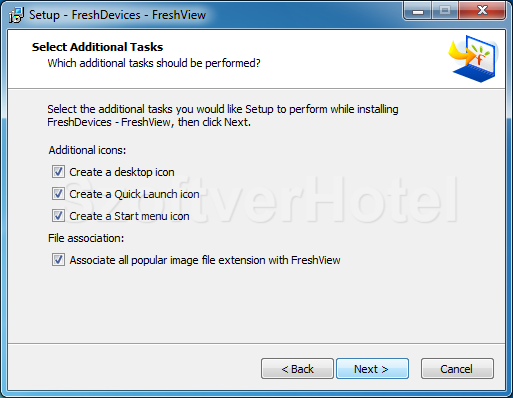
6. Ellenőrzés
A program telepítésének beállításait láthatjuk, melyeken a „Back” gomb lenyomása után még módosíthatunk. Ha mindent rendben találtunk, kattintsunk az „Install” gombra. A „Cancel”-el kilépünk a Telepítőből.
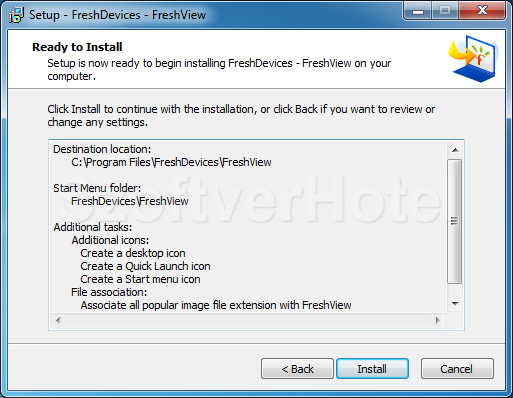
7. Telepíés
A telepítési folyamat során az alkalmazás létrehozza az előzőekben jóváhagyott mappákat és felmásolja a program működéséhez szükséges állományokat.
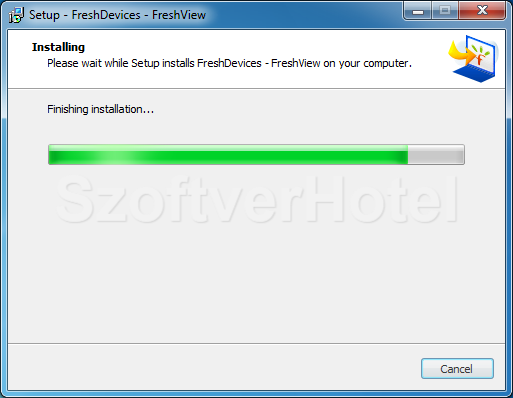
8. Telepíés befejezése
A telepítés befejeződött. Az ablak bezárásához kattintsunk a „Finish” gombra.
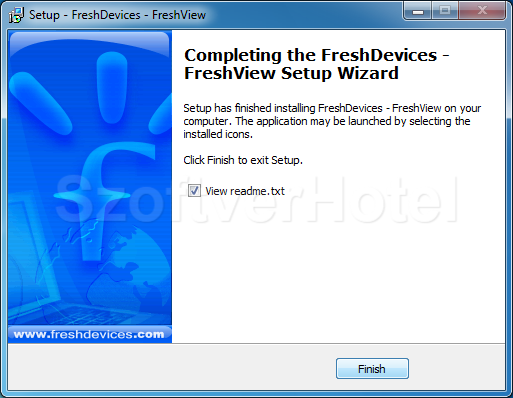
Gratulálunk! A Fresh View program sikeresen települt számítógépünkre, megkezdhetjük a használatát. Esetenként a Windows igényli az operációs rendszer újraindítását, ebben az esetben a telepítés végeztével tegyük ezt meg. A programot a Start menüből futtathatjuk.










