Free Download Manager telepítés leírás

A Free Download Manager telepítésének összefoglalója Windows operációs rendszerre screenshot-okkal, képekkel illusztrálva. Ebben a telepítési leírásban kiemeltük az installálás folyamatának legfontosabb lépéseit, felhívva a figyelmet azokra az opciókra, amik a későbbiekben befolyásolhatják a program működését.
Előkészületek
Ellenőrizzük, hogy a telepítőfájl kompatibilis legyen a Windows rendszerünk aktuális verziójával. Részletes információk a Free Download Manager szoftverről. Az installálás megkezdése előtt lehetőleg zárjunk be minden egyéb futó programot.
1. A telepítés indítása
Ha az állomány be van csomagolva (zip formátum), a tartalmát csomagoljuk ki egy ideiglenes mappába. A telepítés előtt mindig győződjünk meg róla, hogy tűzfalunk és víruskereső programunk be van kapcsolva. Kattintsunk az install fájlra és kezdjük meg a telepítést. Abban az esetben, ha a tűzfal figyelmeztető üzenetet dob fel, olvassuk azt el és ha mindent rendben találunk, engedélyezzük a telepítőfájl működését.
Első lépésben az ingyenesen használható letöltés vezérlő telepítője köszönt minket, egyben figyelmeztet, hogy zárjunk be minden más futó alkalmazást mielőtt folytatnánk a telepítést. A „Next” gombbal tovább, a „Cancel” gombbal kilépünk a telepítőből.
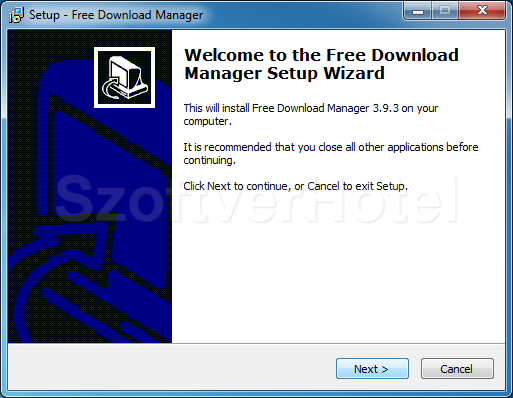
2. Licencszerződés
Mielőtt a Free Download Manager programot telepítjük számítógépünkre, tisztában kell lennünk a szoftver Licencszerződésében foglaltakkal. Olvassuk el figyelmesen, majd annak elfogadása esetén kattintsunk az "Next" gombra.
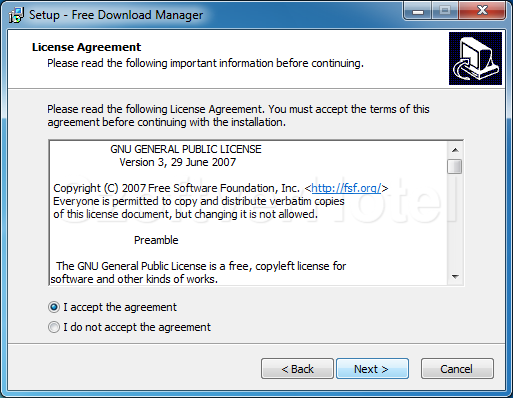
3. Közösségi opció
Ennek az opciónak az engedélyezésével a kiszolgálónak küldött és kapott adatokkal segíthetjük más felhasználók letöltéseit és a rosszindulatú letöltések kiszűrését. A folytatáshoz kattintsunk a „Next” gombra.
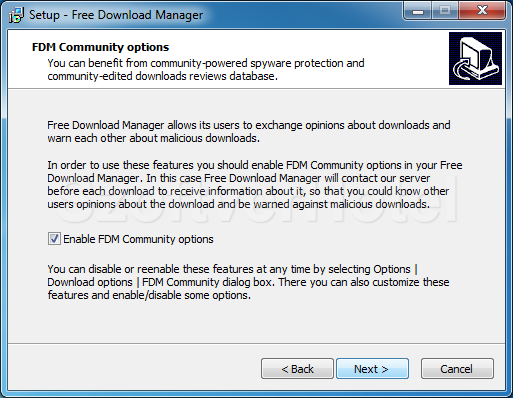
4. Bittorrent protokoll
A következő opciónak az engedélyezésével megoszthatjuk más felhasználók számára az általunk letöltött és a listában szereplő fájlokat. A telepítés folytatásához kattintsunk a „Next” gombra.
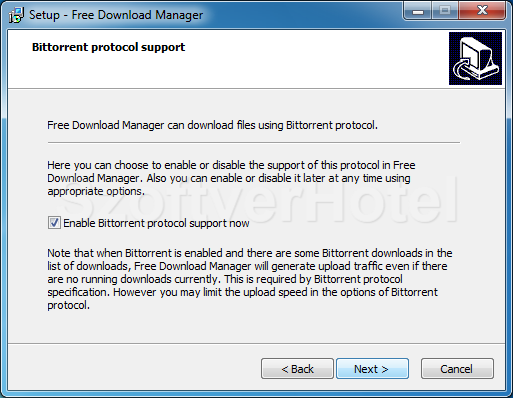
5. Megjelenítési nyelv
Válasszuk ki a listából a nekünk megfelelő nyelvet, majd újra a „Next”.
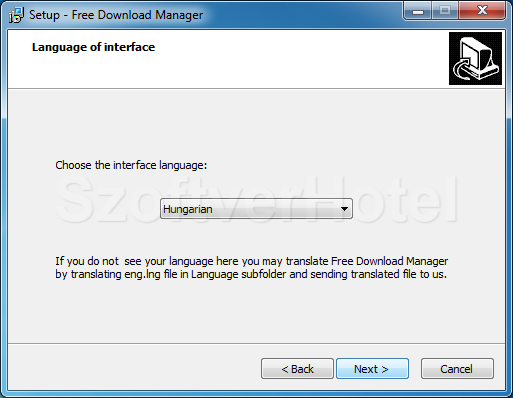
6. A telepítési mappa kiválasztása
A telepítés alap beállításként a „C:\Program Files\Free Download Manager” mappába történik. Amennyiben ezen mégis változtatni szeretnénk, van rá lehetőségünk a „Browse…” gombra kattintva. Jóváhagyás után „Next” gomb.
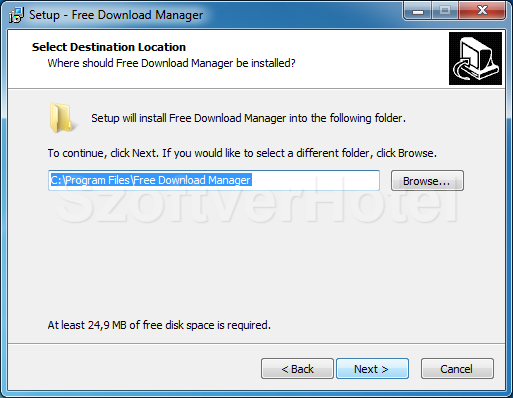
7. Startmenü telepítési mappa kiválasztása
Módosíthatjuk a Start menü mappát a „Bowse…” gomb segítségével.
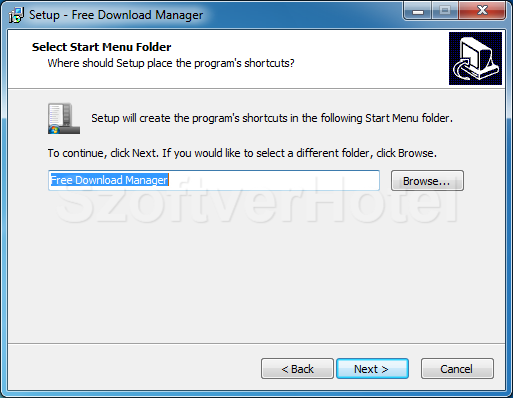
8 Kiegészítő feladatok
Beállíthatjuk, a letöltő programot miként szeretnénk indítani. Válasszuk ki a kívánt feladatokat, majd kattintsunk a „Next” gombra.
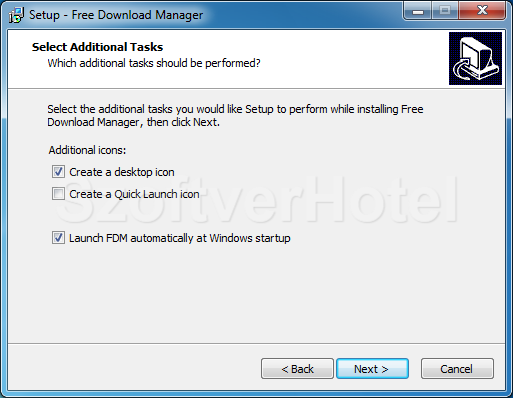
9. Ellenőrzés
Ellenőrizzük a beállításokat, ha változtatni szeretnénk a „Back” gombbal még visszaléphetünk. Ha mindent rendben találtunk kattintsunk az „Install” gombra. A „Cancel” gombbal megszakíthatjuk a telepítést.
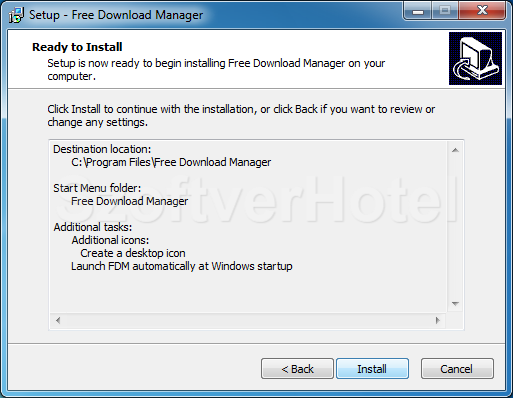
10. Telepítés
Az install folyamat során az alkalmazás létrehozza a szükséges mappákat és felmásolja az program működéséhez szükséges állományokat. Legyünk türelemmel, ez pár percig eltarthat.
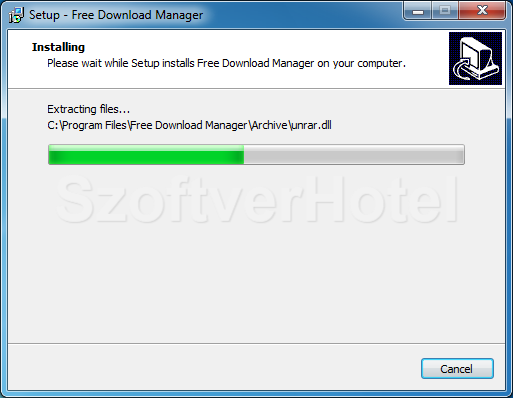
11. Telepítés befejezése
A telepítés befejeződött, a "Finish" gombra kattintva bezárhatjuk a telepítőt. Ha a checkbox-ot kipipálva hagyjuk, a Free Download Manager automatikusan elindul.
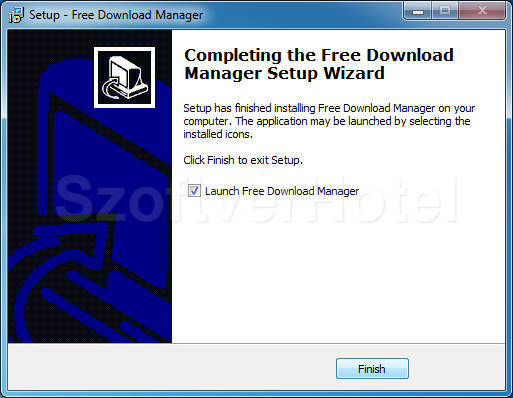
Gratulálunk! A Free Download Manager program sikeresen települt számítógépünkre, megkezdhetjük a használatát. Esetenként a Windows igényli az operációs rendszer újraindítását, ebben az esetben a telepítés végeztével tegyük ezt meg. A programot a Start menüből futtathatjuk.










