Foxit Reader telepítés leírás

A Foxit Reader telepítésének összefoglalója Windows operációs rendszerre screenshot-okkal, képekkel illusztrálva. Ebben a telepítési leírásban kiemeltük az installálás folyamatának legfontosabb lépéseit, felhívva a figyelmet azokra az opciókra, amik a későbbiekben befolyásolhatják a program működését.
Előkészületek
Ellenőrizzük, hogy a telepítőfájl kompatibilis legyen a Windows rendszerünk aktuális verziójával. Részletes információk a Foxit Reader szoftverről. Az installálás megkezdése előtt lehetőleg zárjunk be minden egyéb futó programot.
1. A telepítés indítása
Ha az állomány be van csomagolva (zip formátum), a tartalmát csomagoljuk ki egy ideiglenes mappába. A telepítés előtt mindig győződjünk meg róla, hogy tűzfalunk és víruskereső programunk be van kapcsolva. Kattintsunk az install fájlra és kezdjük meg a telepítést. Abban az esetben, ha a tűzfal figyelmeztető üzenetet dob fel, olvassuk azt el és ha mindent rendben találunk, engedélyezzük a telepítőfájl működését.
Az üdvözlő ablak felhívja figyelmünket, hogy ajánlott minden más futó alkalmazást bezárni mielőtt belekezdünk a telepítésbe. A „Next” gombbal tovább, a „Cancel” gombra kattintva kiléphetünk a telepítő alkalmazásból.
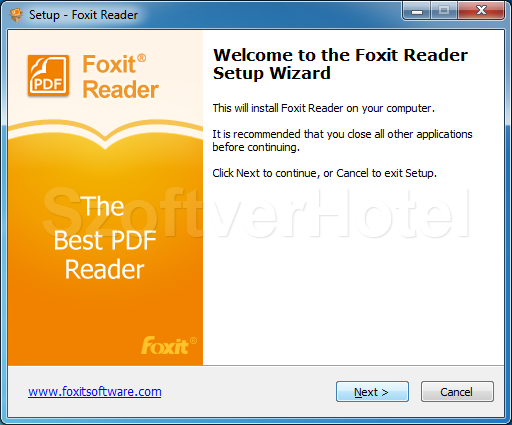
2. Licencszerződés
Még mielőtt a Foxit Reader PDF viewer programot telepítjük számítógépünkre, tisztában kell lennünk a szoftver Licencszerződésében foglaltakkal. Olvassuk el figyelmesen, majd annak elfogadása esetén kattintsunk az „Next” gombra.
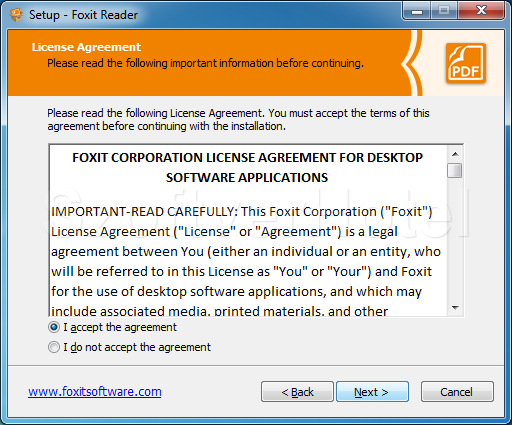
3. telepítési mappa kiválasztása
A telepítőfájlok alapértelmezetten a „C:\Program Files\Foxit Software\Foxit Reader” mappába kerülnek. Amennyiben ezen változtatni szeretnénk, van rá lehetőségünk a „Browse…” gomb használatával. Ha mindent rendben találtunk, folytathatjuk a folyamatot („Next” gomb).
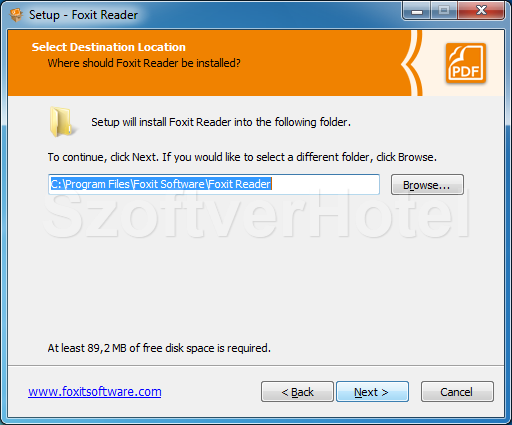
4. Összetevők kiválasztása
Válasszuk ki a telepíteni kívánt összetevőket, majd ha jóváhagytuk, kattintsunk a „Next” gombra.
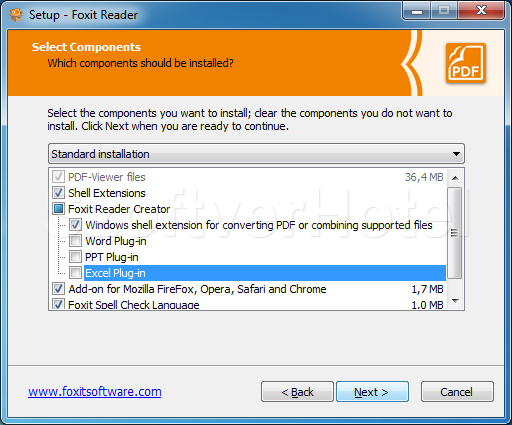
5. Kiegészítő feladatok
A Foxit Reader indítási, elérési módjait állíthatjuk be mint asztali ikon, Start Menü ikon, gyorsindító ikon, alapértelmezett PDF kezelő, stb... Jelöljük ki a kívánt feladatokat és a „Next” gombbal lépjünk tovább.
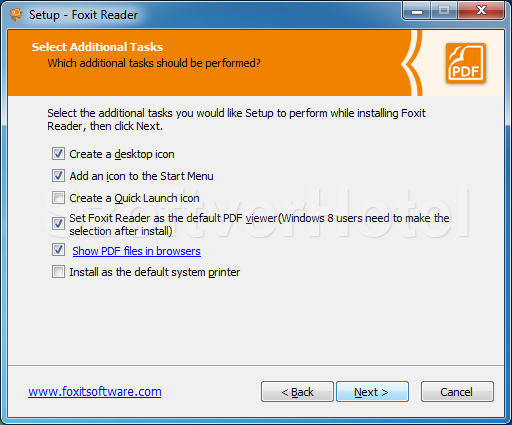
6. Ajánlás
A telepítő felkínálja számunkra egy másik program (PC Speed Up) rendszer gyorsító alkalmazás telepítését is. Amennyiben ezt a programot is szeretnénk telepíteni, olvassuk el a Licencszerződés feltételeit. A Foxit Reader működéséhez nincs rá szükség! A kívánt opciót kijelölve lépjünk tovább a „Next” gombbal.
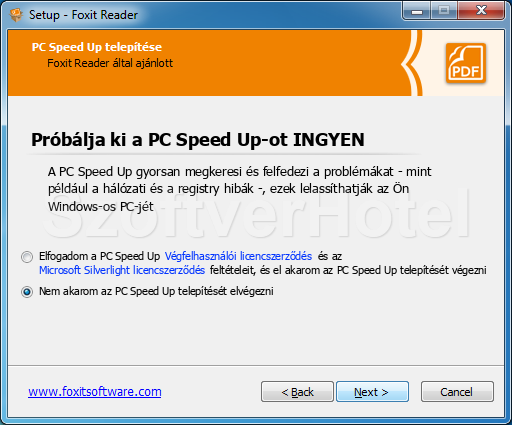
7. Biztonság
A következő opció engedélyezésével letilthatunk minden a Foxit Reader működése közben létrejövő esetlegesen veszélyes adatforgalmat. A folytatáshoz kattintsunk a „Next” gombra.
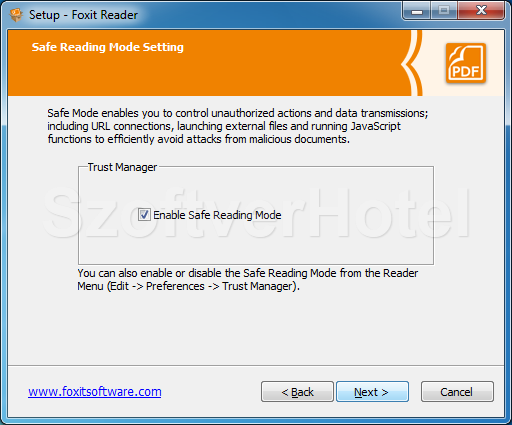
8. Ellenőrzés
Itt nézzünk át minden a telepítéssel kapcsolatos beállítást. Ellenőrizzük alaposan, majd jóváhagyás esetén kattintsunk az „Install” gombra. Amennyiben változtatni szeretnénk, még visszaléphetünk („Back”).
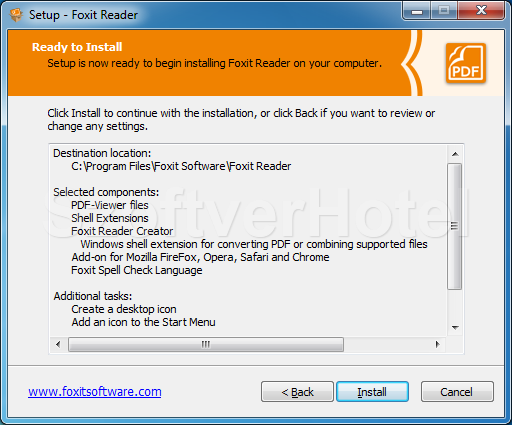
9. Telepítés
Legyünk türelemmel, míg a telepítő alkalmazás az előzőekben jóváhagyott beállítások szerint létrehozza a mappákat és feltelepíti a program működéséhez szükséges összetevőket. A „Cancel” gombbal megszakíthatjuk a telepítési folyamatot.
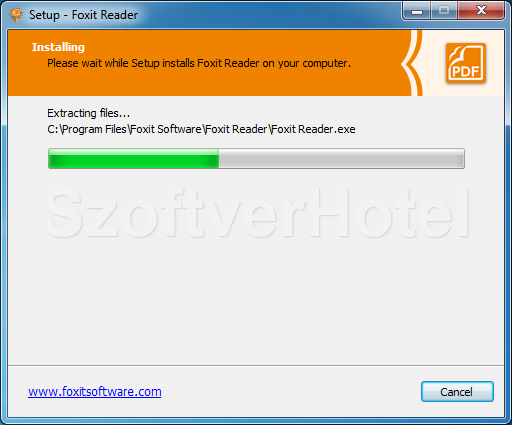
10. Telepítés befejezése
Ha ezt az ablakot látjuk, a telepítés befejeződött. Kattintsunk a "Finish" gombra.
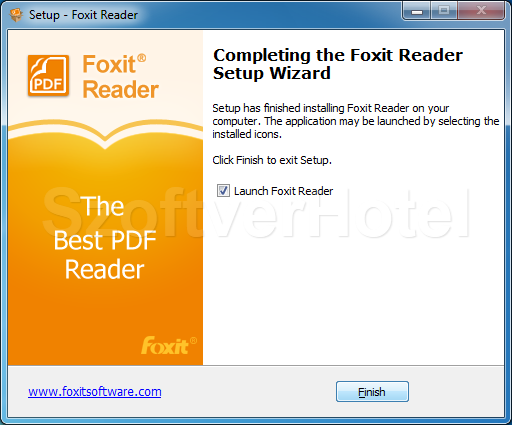
Gratulálunk! A Foxit Reader program sikeresen települt számítógépünkre, megkezdhetjük a használatát. Esetenként a Windows igényli az operációs rendszer újraindítását, ebben az esetben a telepítés végeztével tegyük ezt meg. A programot a Start menüből futtathatjuk.










