FooBar telepítés leírás
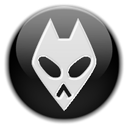
A FooBar telepítésének összefoglalója Windows operációs rendszerre screenshot-okkal, képekkel illusztrálva. Ebben a telepítési leírásban kiemeltük az installálás folyamatának legfontosabb lépéseit, felhívva a figyelmet azokra az opciókra, amik a későbbiekben befolyásolhatják a program működését.
Előkészületek
Ellenőrizzük, hogy a telepítőfájl kompatibilis legyen a Windows rendszerünk aktuális verziójával. Részletes információk a FooBar szoftverről. Az installálás megkezdése előtt lehetőleg zárjunk be minden egyéb futó programot.
1. A telepítés indítása
Ha az állomány be van csomagolva (zip formátum), a tartalmát csomagoljuk ki egy ideiglenes mappába. A telepítés előtt mindig győződjünk meg róla, hogy tűzfalunk és víruskereső programunk be van kapcsolva. Kattintsunk az install fájlra és kezdjük meg a telepítést. Abban az esetben, ha a tűzfal figyelmeztető üzenetet dob fel, olvassuk azt el és ha mindent rendben találunk, engedélyezzük a telepítőfájl működését.
A FooBar 2000 ingyenes zenelejátszó telepítőjét elindítva először egy üdvözlő ablak fogad bennünket. Lépjünk tovább a „Next” gombbal. A „Cancel” gombra kattintva kiléhetünk a Telepítőből.
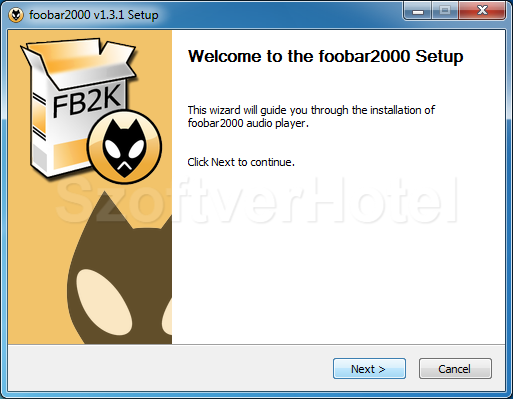
2. Licencszerződés
Ahhoz, hogy a FooBar2000 audio player programot telepíthessük számítógépünkre, tisztában kell lennünk a szoftver Végfelhasználói licencszerződésében foglaltakkal. Olvassuk el figyelmesen, majd annak elfogadása esetén kattintsunk az "I Agree" gombra.
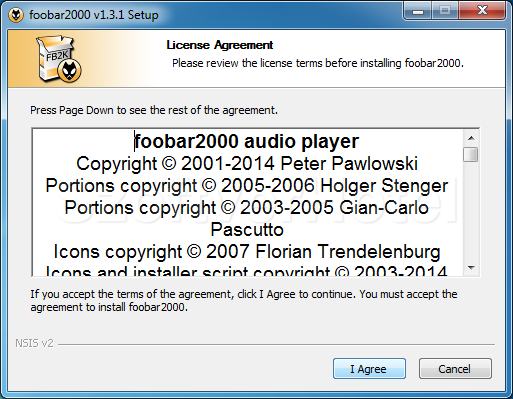
3. Telepítés típusa
A „Portable” változattal mobil adathordozóra is feltehetjük a programot. PC-re való telepítéshez válasszuk a „Standard installation” opciót és kattintsunk a „Next” gombra.
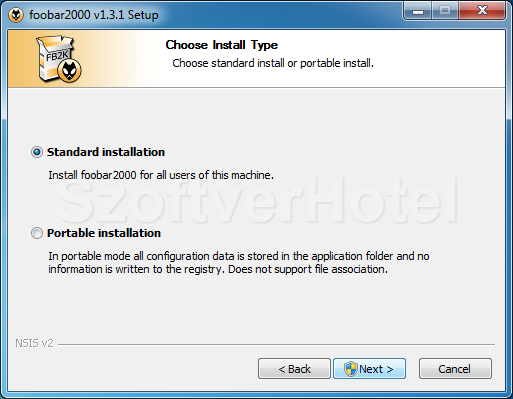
4. Telepítési mappa
Az installálás alapból a „C:\Program Files\foobar2000” mappába történik, de megadhatunk egyéni telepítési útvonalat is („Browse…”) Folytatáshoz lépjünk tovább a „Next” gombbal.
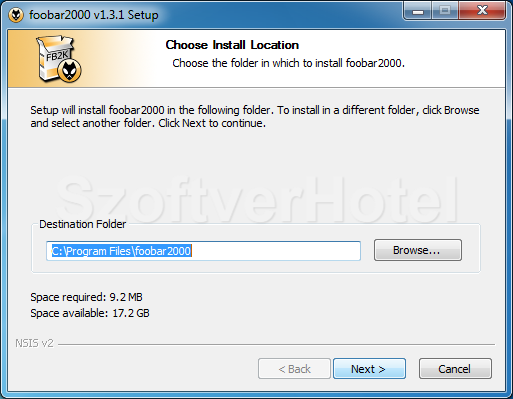
5. Komponensek
A program gyors és könnyű eléréséhez, használatához jelöljünk ki minden összetevőt. A „Back” gombbal még visszaléphetünk a beállítások módosításához. A telepítő fájlok másolásának folytatásához kattintsunk az „Install” gombra.
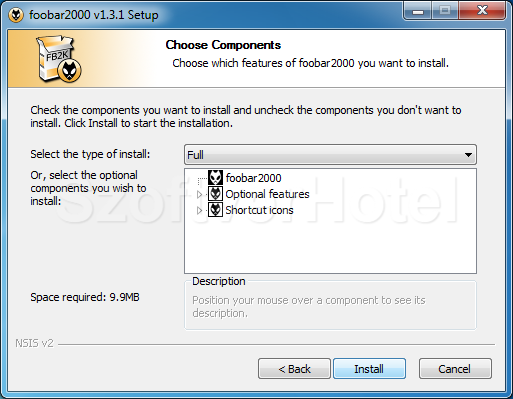
6 Telepíés
A telepítési folyamat során az alkalmazás létrehozza az előzőekben jóváhagyott mappákat és felmásolja a program működéséhez szükséges fájlokat.
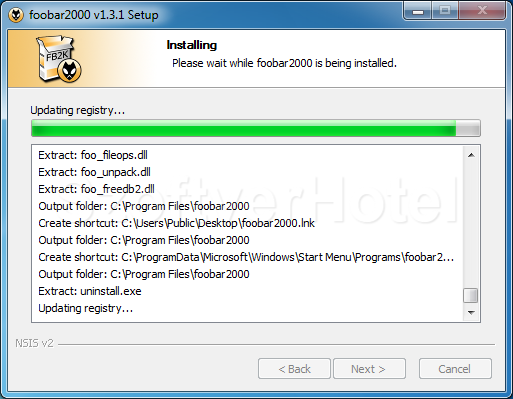
7. Telepíés befejezése
A telepítés befejeződött. Az alkalmazás a „Finish” gombra kattintva bezáródik.
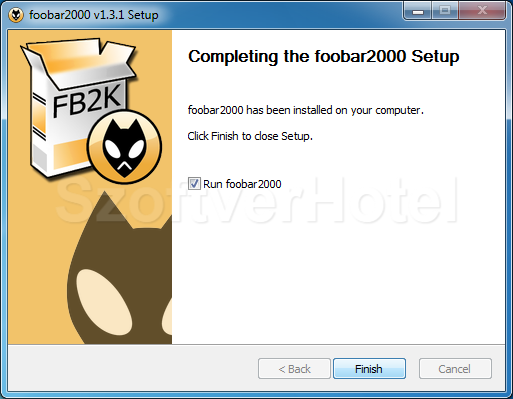
Gratulálunk! A FooBar program sikeresen települt számítógépünkre, megkezdhetjük a használatát. Esetenként a Windows igényli az operációs rendszer újraindítását, ebben az esetben a telepítés végeztével tegyük ezt meg. A programot a Start menüből futtathatjuk.










