FlashGet telepítés leírás

A FlashGet telepítésének összefoglalója Windows operációs rendszerre screenshot-okkal, képekkel illusztrálva. Ebben a telepítési leírásban kiemeltük az installálás folyamatának legfontosabb lépéseit, felhívva a figyelmet azokra az opciókra, amik a későbbiekben befolyásolhatják a program működését.
Előkészületek
Ellenőrizzük, hogy a telepítőfájl kompatibilis legyen a Windows rendszerünk aktuális verziójával. Részletes információk a FlashGet szoftverről. Az installálás megkezdése előtt lehetőleg zárjunk be minden egyéb futó programot.
1. A telepítés indítása
Ha az állomány be van csomagolva (zip formátum), a tartalmát csomagoljuk ki egy ideiglenes mappába. A telepítés előtt mindig győződjünk meg róla, hogy tűzfalunk és víruskereső programunk be van kapcsolva. Kattintsunk az install fájlra és kezdjük meg a telepítést. Abban az esetben, ha a tűzfal figyelmeztető üzenetet dob fel, olvassuk azt el és ha mindent rendben találunk, engedélyezzük a telepítőfájl működését.
A FlashGet letöltés vezérlő program telepítőjének elindítását követően először az üdvözlő ablak jelenik meg. Mielőtt tovább lépnénk zárjunk be minden más futó alkalmazást, hogy a rendszer újraindítása nélkül tudjuk telepíteni a programot. Ezután kattintsunk a „Next” gombra. A „Cancel” gombbal kiléphetünk a telepítőből.
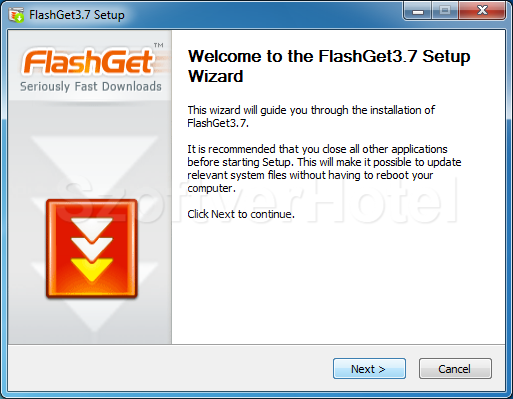
2. Licencszerződés
Ahhoz, hogy a FlashGet programot telepíthessük számítógépünkre, tisztában kell lennünk a szoftver Végfelhasználói licencszerződésében foglaltakkal. Olvassuk el figyelmesen, majd annak elfogadása esetén kattintsunk az "I Agree" gombra.
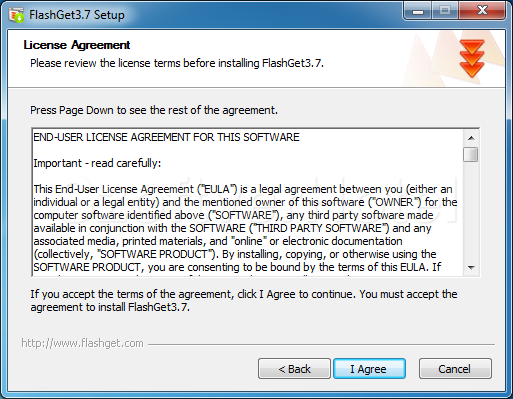
3. Beállítások
Az alábbi beállítások közül válasszuk ki amikre szükségünk van
"As default download manager" : Alapértelmezett letöltő program legyen
"Modify windows XP connections" : Hálózati kapcsolatok kedvező befolyásolása
"Add desktop shortcut": Windows asztal ikon
"Add to Quick Launch" : Gyorsindító pult ikon
(a teljes szolgáltatáshoz jelöljük ki mindent) majd kattintsunk a „Next” gombra.
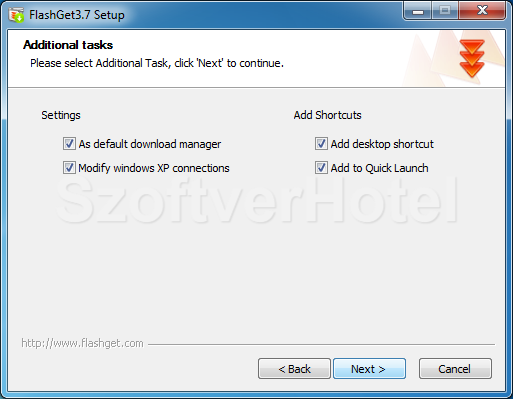
4. A telepítés helye
A telepítés alapvetően a „C:\Program Files\FlashGet Network\FlashGet 3” mappába teszi az állományokat. Ezen változtathatunk a „Browse…” gomb segítségével, ha például másik meghajtón szeretnénk tárolni a programot. A folytatáshoz kattintsunk a „Next” gombra.
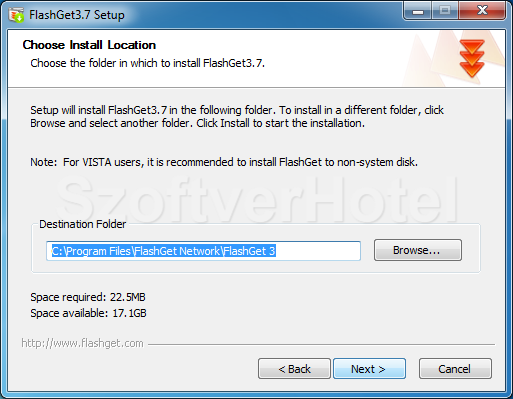
5. Telepítés
A telepítés során az alkalmazás létrehozza a szükséges mappákat és felmásolja a letöltés vezérlő működéséhez szükséges fájlokat. Legyünk türelemmel, ez pár percig eltarthat.
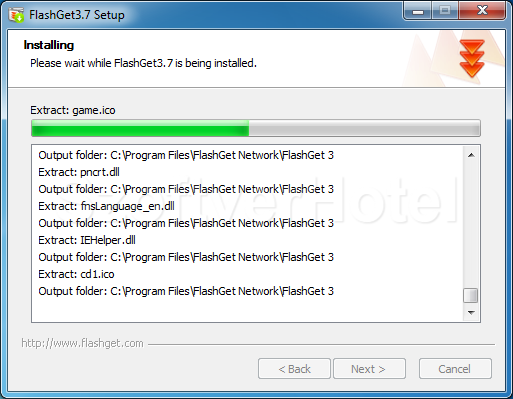
6. Telepítés befejezése
A telepítés befejeződött számítógépünkre, az ablakot bezárhatjuk a „Finish” gombbal.
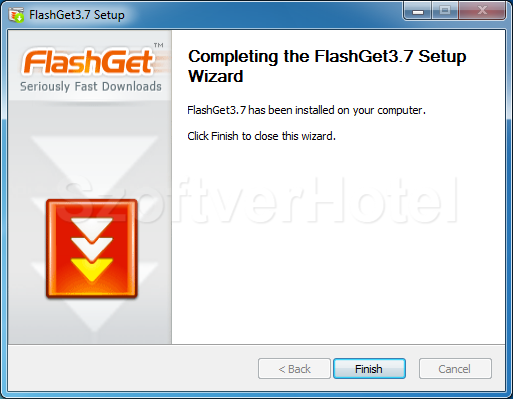
Gratulálunk! A FlashGet program sikeresen települt számítógépünkre, megkezdhetjük a használatát. Esetenként a Windows igényli az operációs rendszer újraindítását, ebben az esetben a telepítés végeztével tegyük ezt meg. A programot a Start menüből futtathatjuk.










