FileZilla telepítés leírás

A FileZilla telepítésének összefoglalója Windows operációs rendszerre screenshot-okkal, képekkel illusztrálva. Ebben a telepítési leírásban kiemeltük az installálás folyamatának legfontosabb lépéseit, felhívva a figyelmet azokra az opciókra, amik a későbbiekben befolyásolhatják a program működését.
Előkészületek
Ellenőrizzük, hogy a telepítőfájl kompatibilis legyen a Windows rendszerünk aktuális verziójával. Részletes információk a FileZilla szoftverről. Az installálás megkezdése előtt lehetőleg zárjunk be minden egyéb futó programot.
1. A telepítés indítása
Ha az állomány be van csomagolva (zip formátum), a tartalmát csomagoljuk ki egy ideiglenes mappába. A telepítés előtt mindig győződjünk meg róla, hogy tűzfalunk és víruskereső programunk be van kapcsolva. Kattintsunk az install fájlra és kezdjük meg a telepítést. Abban az esetben, ha a tűzfal figyelmeztető üzenetet dob fel, olvassuk azt el és ha mindent rendben találunk, engedélyezzük a telepítőfájl működését.
A FileZilla telepítőjét indítva olvassuk el a szoftver Licencszerződést, majd annak jóváhagyása esetén kattintsunk az „I Agree” gombra. A „Cancel” gombbal kiléphetünk a Telepítőből.
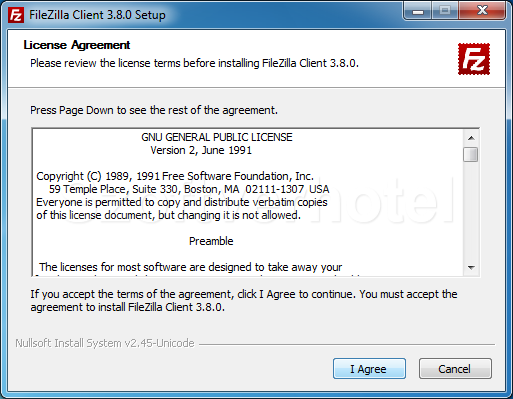
2. Telepítési opció
A kiválasztott opcióval meghatározhatjuk, hogy minden felhasználónak elérhető legyen a FileZilla FTP-kliens, vagy csak saját magunk számára telepítjük azt. Annak kijelölése után lépjünk tovább a „Next” gombbal.
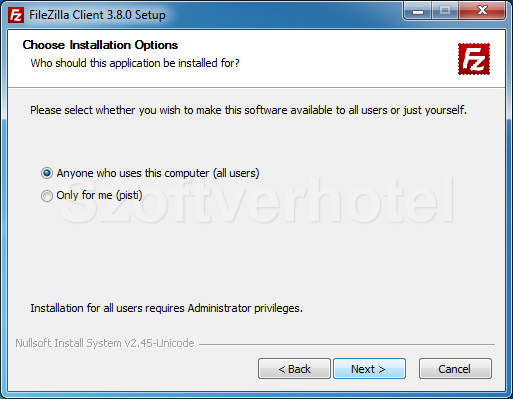
3. Komponensek telepítése
Itt kiválaszthatjuk a telepíteni kívánt összetevőket. A teljes szolgáltatásért jelöljünk ki mindent, majd kattintsunk a „Next” gombra.
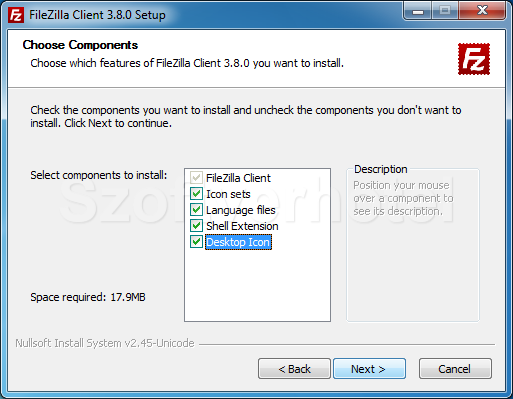
4. Telepítési mappa
A telepítés alap beállításként a „C:\Program Files\FileZilla FTP Client” mappába történik. (Megadhatunk egyéni telepítési útvonalat is a „Browse…” gombra kattintva.) Folytatáshoz lépjünk tovább a „Next” gombbal.
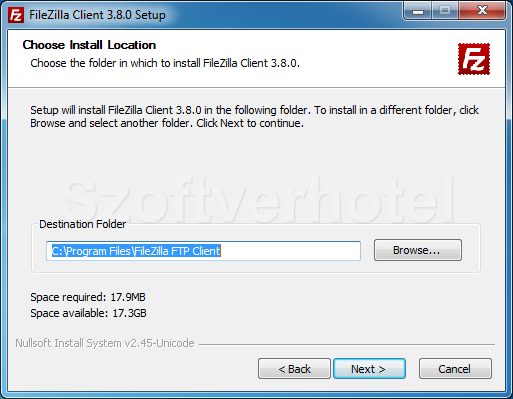
5. Start menü mappa
A Start menüben létrehoz az alkalmazás egy mappát, alapértelmezettként „FileZilla FTP Client” néven, amit természetesen megváltoztathatunk. Amennyiben az eddigi beállításokon módosítani szeretnénk, még visszaléphetünk („Back” gomb). Ha mindent rendben találtunk, indítsuk el a telepítést az „Install” gombra kattintva.
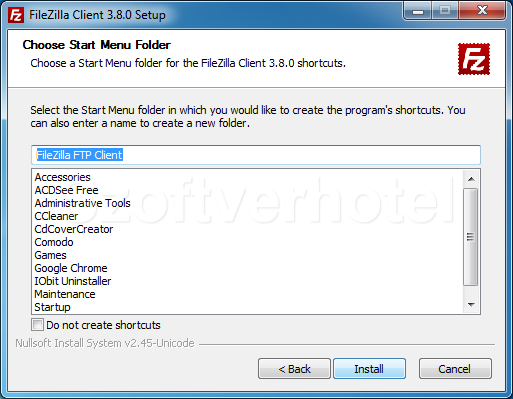
6 Telepíés
A telepítési folyamat során az alkalmazás létrehozza az előzőekben jóváhagyott mappákat és felmásolja a program működéséhez szükséges fájlokat. Ez eltarthat egy kis ideig.
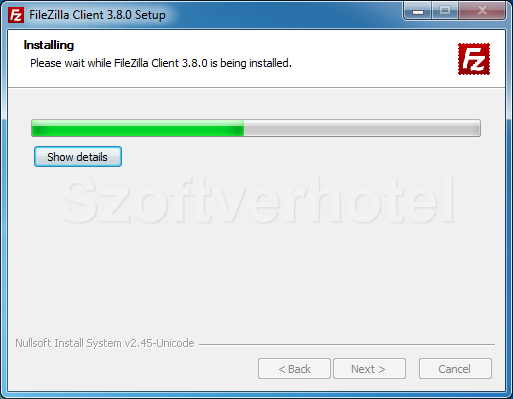
7. Telepíés befejezése
A telepítés befejeződött. Az Telepítő alkalmazás bezárásához kattintsunk a „Finish” gombra.
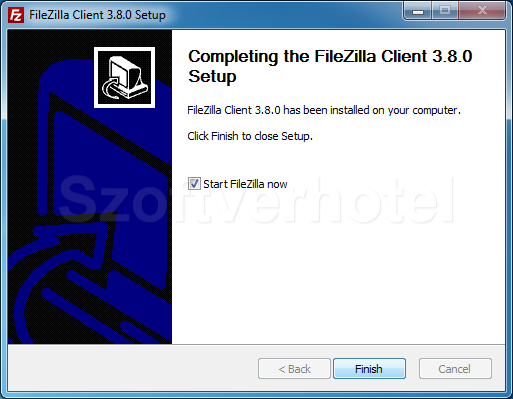
Gratulálunk! A FileZilla program sikeresen települt számítógépünkre, megkezdhetjük a használatát. Esetenként a Windows igényli az operációs rendszer újraindítását, ebben az esetben a telepítés végeztével tegyük ezt meg. A programot a Start menüből futtathatjuk.










