Facebook Messenger telepítés leírás
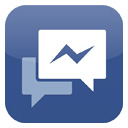
A Facebook Messenger telepítésének összefoglalója Windows operációs rendszerre screenshot-okkal, képekkel illusztrálva. Ebben a telepítési leírásban kiemeltük az installálás folyamatának legfontosabb lépéseit, felhívva a figyelmet azokra az opciókra, amik a későbbiekben befolyásolhatják a program működését.
Előkészületek
A Facebook Messenger utolsó verziója PC-re 2014 március elején jött ki, ezt követően a Facebook nem támogatja és fejleszti tovább a Desktop-os változatot! Részletes információk a Facebook Messenger szoftverről. Az installálás megkezdése előtt lehetőleg zárjunk be minden egyéb futó programot.
1. A telepítés indítása
Ha az állomány be van csomagolva (zip formátum), a tartalmát csomagoljuk ki egy ideiglenes mappába. A telepítés előtt mindig győződjünk meg róla, hogy tűzfalunk és víruskereső programunk be van kapcsolva. Kattintsunk az install fájlra és kezdjük meg a telepítést. Abban az esetben, ha a tűzfal figyelmeztető üzenetet dob fel, olvassuk azt el és ha mindent rendben találunk, engedélyezzük a telepítőfájl működését.
A Facebook Messenger telepítése előtt olvassuk el a gyártó felhasználói feltételeit és biztonsági előírásait. Ha elfogadjuk, lépjünk tovább az „Accept” gombbal.
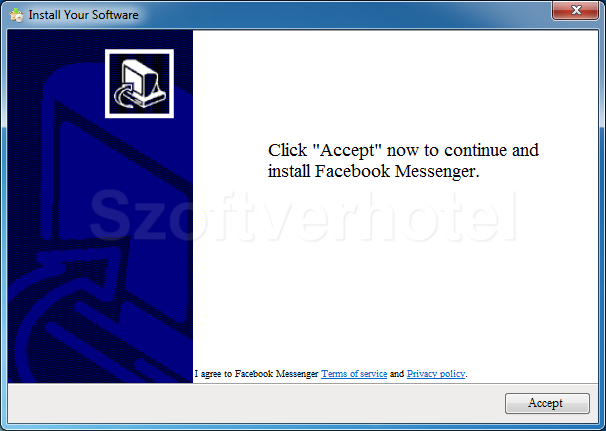
2. Bónusz
Amennyiben az „Accept” gombra kattintunk, a ContaSurf programot is telepítjük. Ha szeretnénk, olvassuk el a szoftver Licencszerződését és telepítsük. Ezt kihagyva és csak a Facebook Messenger telepítéséhez kattintsunk a bal oldali „Decline”-ra.
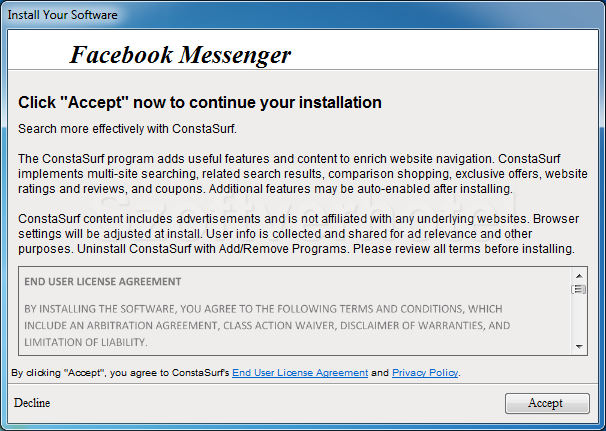
3. Üdvözlő ablak
Az üdvözlő ablak felhívja figyelmünket, hogy zárjunk be minden más futó alkalmazást, mielőtt a "Next" gombbal folytatjuk a műveletet. A „Cancel” gombbal kiléphetünk a Telepítő alkalmazásból.
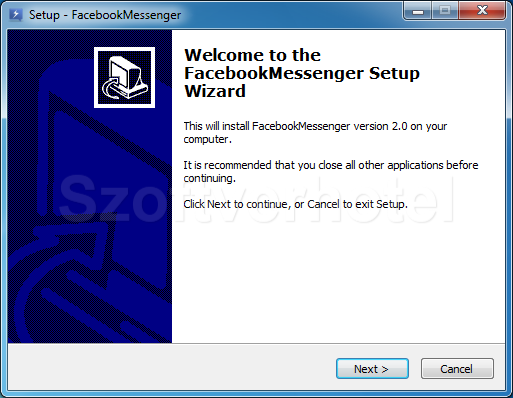
4. Telepítési mappa
A telepítés alap beállításként a „C:\Program Files\FacebookMessenger” mappába történik. (Megadhatunk egyéni telepítési útvonalat is a „Browse…” gombbal) A szükséges lemezterületről is kapunk tájékoztatást. Folytassuk a telepítést a „Next” gombra kattintva.
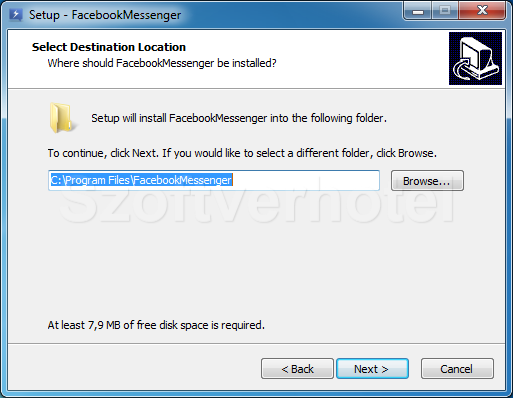
5. Start menü mappa
A Start menüben létrehozzuk a program mappáját. Alapértelmezett a „FacebookMessenger” de módosíthatjuk azt. Ha jóváhagytuk, lépjünk tovább. („Next”)
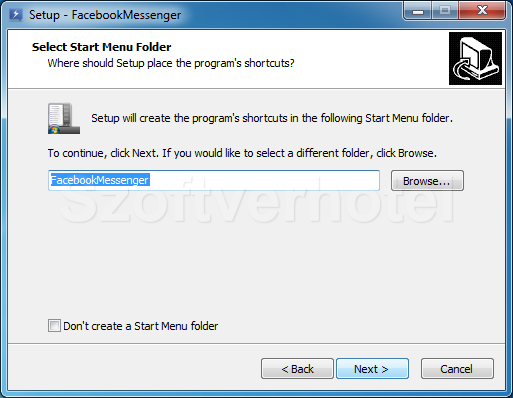
6. Kiegészítő feladatok
A feladat kijelölésével létrehozunk a Windows asztalon egy parancsikont. Így könnyen indíthatjuk majd a Messengert. Kattintsunk a „Next” gombra.
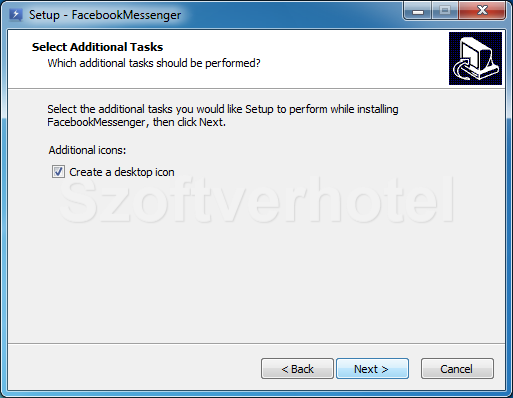
7. Ellenőrzés
Ellenőrizzük a telepítési beállításokat. Ha módosítani szeretnénk valamit, a „Back” gombra kattintva még megtehetjük. A folytatáshoz kattintsunk az „Install” gombra.
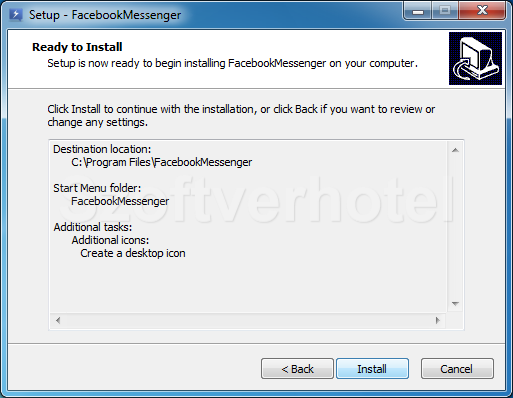
8. Telepítés számítógépünkre
A telepítés folyamatáról és állapotáról tájékoztat minket a következő ablak. Ennek során feltelepülnek a szükséges összetevők számítógépünkre. Legyünk türelemmel, ez igényelhet egy kis időt.
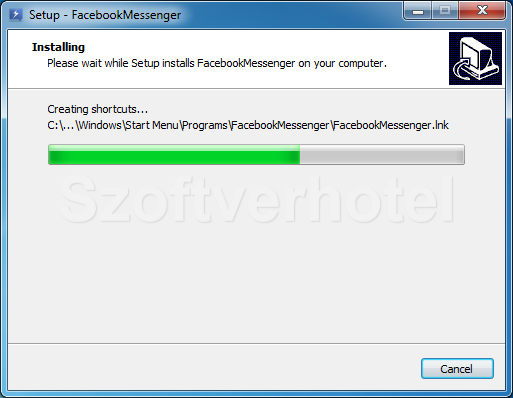
9. Telepítés befejezése
A „Finish” gombra kattintva a telepítési folyamatot lezárjuk. A Facebook Messenger alkalmazás automatikusan elindul.
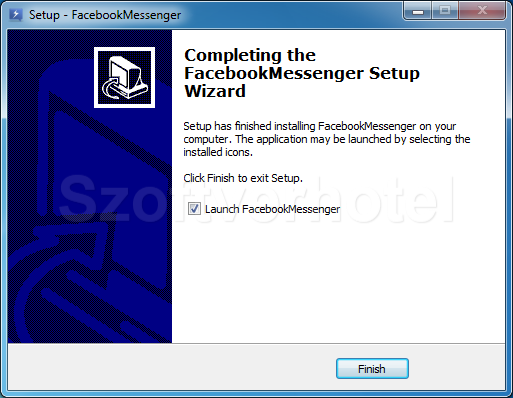
Gratulálunk! A Facebook Messenger program sikeresen települt számítógépünkre, megkezdhetjük a használatát. Esetenként a Windows igényli az operációs rendszer újraindítását, ebben az esetben a telepítés végeztével tegyük ezt meg. A programot a Start menüből futtathatjuk.










