eMule telepítés leírás

A eMule telepítésének összefoglalója Windows operációs rendszerre screenshot-okkal, képekkel illusztrálva. Ebben a telepítési leírásban kiemeltük az installálás folyamatának legfontosabb lépéseit, felhívva a figyelmet azokra az opciókra, amik a későbbiekben befolyásolhatják a program működését.
Előkészületek
Ellenőrizzük, hogy a telepítőfájl kompatibilis legyen a Windows rendszerünk aktuális verziójával. Részletes információk a eMule szoftverről. Az installálás megkezdése előtt lehetőleg zárjunk be minden egyéb futó programot.
1. A telepítés indítása
Ha az állomány be van csomagolva (zip formátum), a tartalmát csomagoljuk ki egy ideiglenes mappába. A telepítés előtt mindig győződjünk meg róla, hogy tűzfalunk és víruskereső programunk be van kapcsolva. Kattintsunk az install fájlra és kezdjük meg a telepítést. Abban az esetben, ha a tűzfal figyelmeztető üzenetet dob fel, olvassuk azt el és ha mindent rendben találunk, engedélyezzük a telepítőfájl működését.
Az eMule program telepítő alkalmazását elindítva, először az üdvözlő ablak jelenik meg, amely figyelmeztet bennünket, hogy minden más futó alkalmazást zárjunk be mielőtt folytatjuk a telepítést. Ha készen állunk, kattintsunk a „Tovább” gombra. A telepítést megszakíthatjuk a „Mégse" gombbal.
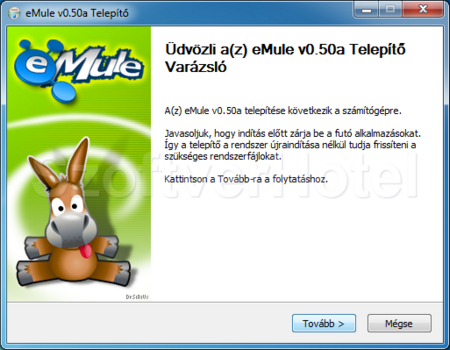
2. Licenc szerződés
Mielőtt az eMule programot telepítjük számítógépünkre, tisztában kell lennünk a szoftver Licencszerződésében foglaltakkal. Olvassuk el figyelmesen, majd annak elfogadása esetén kattintsunk az "Elfogadom" gombra.
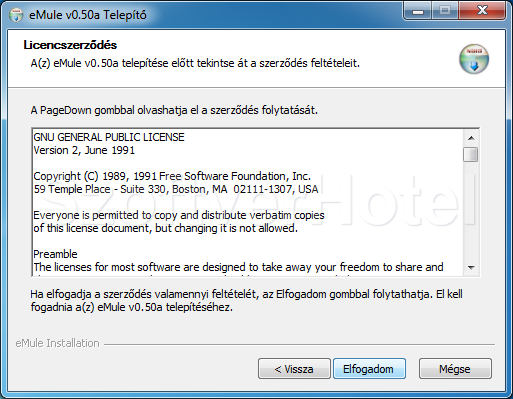
3. Összetevők kiválasztása
Hagyjuk kijelölve az összetevőket és lépjünk a következő oldalra a „Tovább” gombbal.
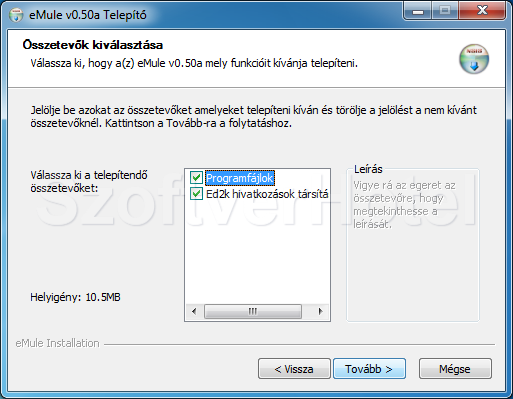
4. Felhasználók
Válasszuk a „(Recommended)” ajánlott beállítási opciót, majd katt a „Tovább” gombra.
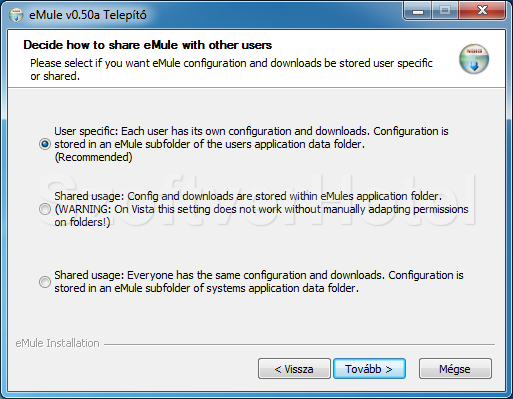
5. Telepítés
A telepítési folyamat során az alkalmazás létrehozza a szükséges mappákat és felmásolja a program működéséhez szükséges állományokat.
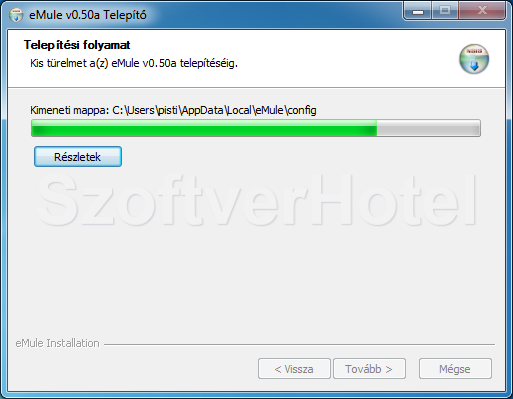
6. Telepítés befejeződött
A Telepítő elvégezte legfőbb feladatait. Kattintsunk a „Tovább” gpmbra.
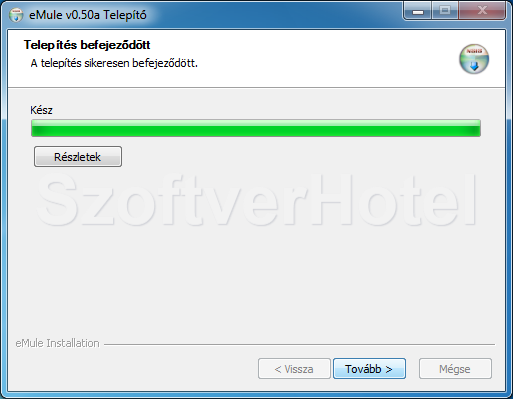
7. Telepítés lezárás
A Windows asztali ikon létrehozásához jelöljük ki a "Descktop shortcut" checkbox-ot, a telepítő logok megtekintéséhez pedig az alatta lévőt. A "Befejezés" gombra kattintva bezárhatjuk a Telepítőt.

Gratulálunk! A eMule program sikeresen települt számítógépünkre, megkezdhetjük a használatát. Esetenként a Windows igényli az operációs rendszer újraindítását, ebben az esetben a telepítés végeztével tegyük ezt meg. A programot a Start menüből futtathatjuk.










