DisplayFusion telepítés leírás

A DisplayFusion telepítésének összefoglalója Windows operációs rendszerre screenshot-okkal, képekkel illusztrálva. Ebben a telepítési leírásban kiemeltük az installálás folyamatának legfontosabb lépéseit, felhívva a figyelmet azokra az opciókra, amik a későbbiekben befolyásolhatják a program működését.
Előkészületek
Ellenőrizzük, hogy a telepítőfájl kompatibilis legyen a Windows rendszerünk aktuális verziójával. Részletes információk a DisplayFusion szoftverről. Az installálás megkezdése előtt lehetőleg zárjunk be minden egyéb futó programot.
1. A telepítés indítása
Ha az állomány be van csomagolva (zip formátum), a tartalmát csomagoljuk ki egy ideiglenes mappába. A telepítés előtt mindig győződjünk meg róla, hogy tűzfalunk és víruskereső programunk be van kapcsolva. Kattintsunk az install fájlra és kezdjük meg a telepítést. Abban az esetben, ha a tűzfal figyelmeztető üzenetet dob fel, olvassuk azt el és ha mindent rendben találunk, engedélyezzük a telepítőfájl működését.
A DisplayFusion program telepítő alkalmazását elindítva, először az üdvözlő ablak jelenik meg, amely figyelmeztet bennünket, hogy minden más futó alkalmazást zárjunk be mielőtt folytatjuk az installálást. A „Tovább” gombbal folytatjuk, a „Mégse" gombbal megszakítjuk a telepítést.
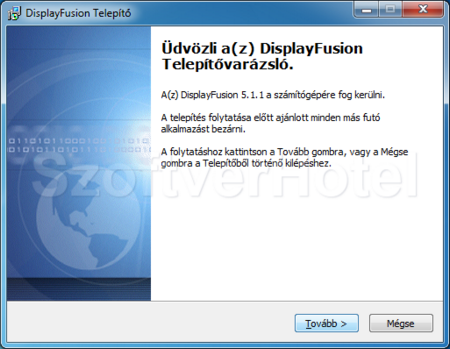
2. Licenc szerződés
Mielőtt a DisplayFusion programot telepítjük számítógépünkre, tisztában kell lennünk a szoftver Licencszerződésében foglaltakkal. Olvassuk el figyelmesen, majd annak elfogadása esetén kattintsunk a "Tovább" gombra.
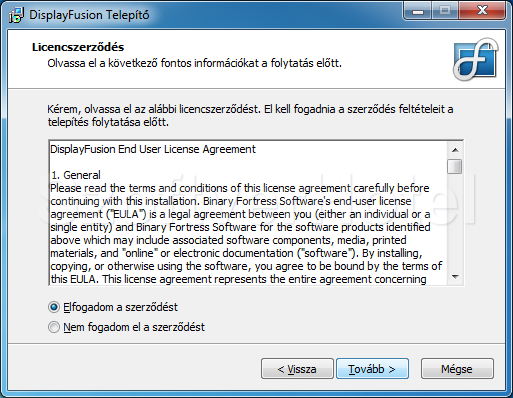
3. Információk
Fussuk át a rövid útmutatót, majd kattintsunk a „Tovább” gombra.
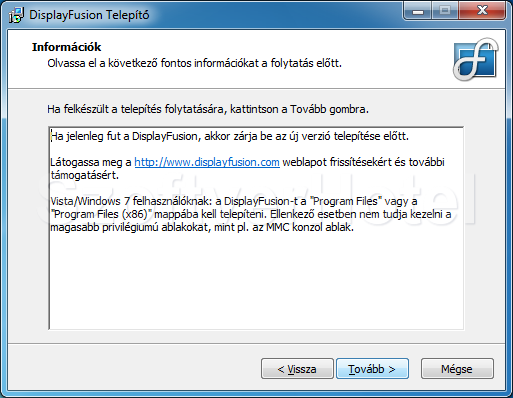
4. Telepítési mappa
A telepítés helye alapértelmezett beállításként a „C:\Program Files\DisplayFusion” mappába történik. Megadhatunk egyéni telepítési útvonalat is („Tallózás…” gomb), de vegyük figyelembe az előbb olvasott információkat.) A szükséges lemezterületről is kapunk tájékoztatást. A folytatáshoz kattintsunk a „Tovább” gombra.
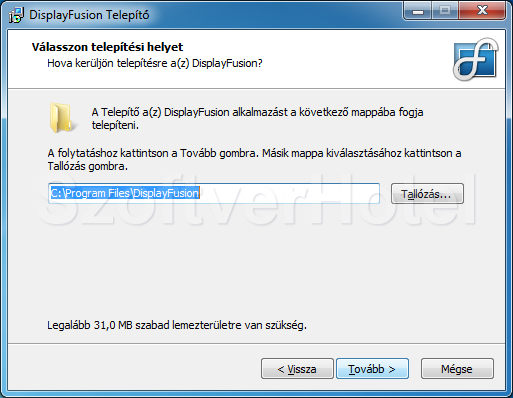
5. Start menü mappa
Most elnevezhetjük a program mappát, (alapértelmezettként „DisplayFusion”) ami a Start menübe kerül. Ha jóváhagytuk, lépjünk a következő oldalra a „Tovább” gombra kattintva.
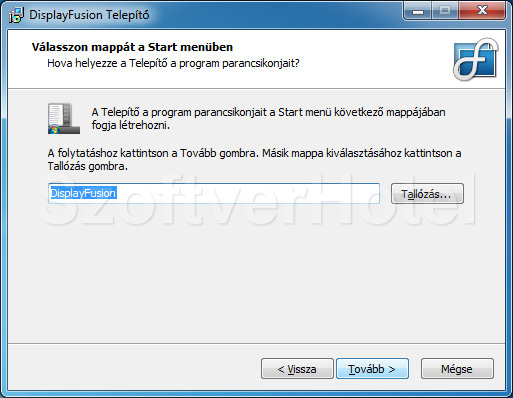
6. Kiegészítő feladatok 1
Jelöljük ki milyen kiegészítő feladatokat hajtson végre a Telepítő. A „Licenc kulcs beállítások”-nál válasszuk a „Kipróbálás verzió…” opciót és kattintsunk a „Tovább” gombra. (A telepítés befejeztével a program elindítását követően kattintsunk a „Váltás ingyenes verzióra” a Beállítások ablakban.)
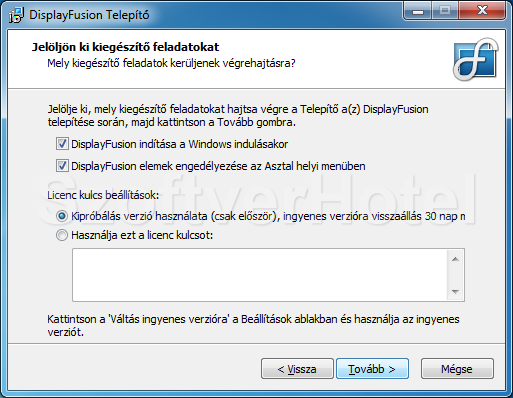
7. Kiegészítő feladatok 2
Jelöljük ki a kívánt opciókat, majd a „Tovább” gomb.
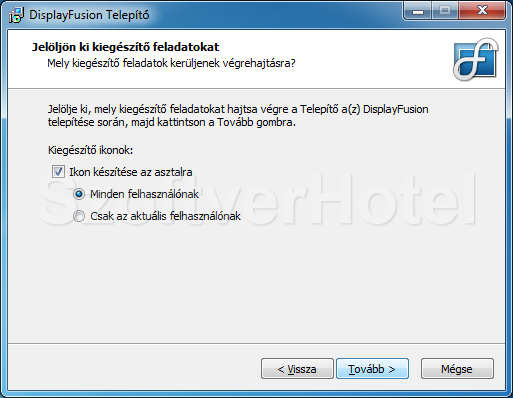
8. Ellenőrzés
Itt találjuk a telepítési beállításokat. Ha módosítani szeretnénk ezek közül valamit, a „Vissza” gombra kattintva még megtehetjük. A folytatáshoz kattintsunk a „Telepítés” gombra.
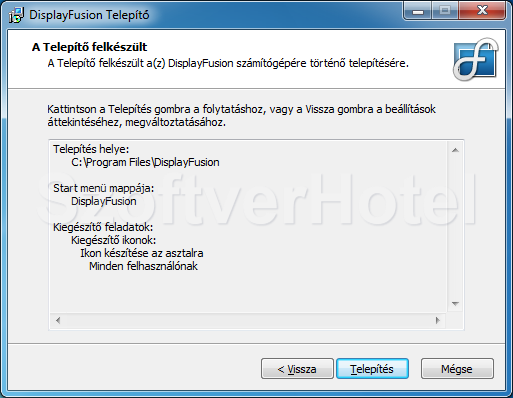
9. Telepítés számítógépünkre
A telepítés folyamatáról és állapotáról tájékoztat minket a következő ablak. Ennek során feltelepülnek a szükséges összetevők számítógépünkre. Legyünk türelemmel, ez eltarthat egy kis ideig.
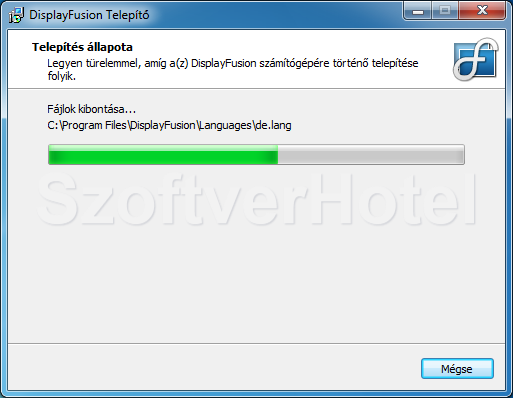
10. Telepítés befejezése
Amikor ezt látjuk, a telepítő elvégezte feladatait. Az ablak bezárásához kattintsunk a „Befejezés” gombra.
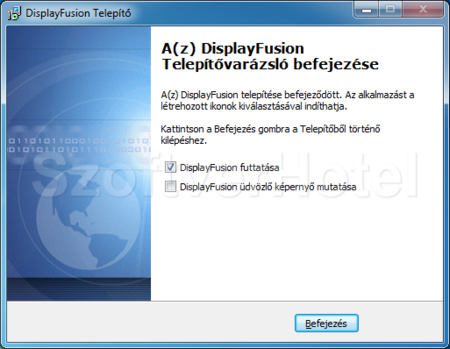
Gratulálunk! A DisplayFusion program sikeresen települt számítógépünkre, megkezdhetjük a használatát. Esetenként a Windows igényli az operációs rendszer újraindítását, ebben az esetben a telepítés végeztével tegyük ezt meg. A programot a Start menüből futtathatjuk.










