DirectX telepítés leírás

A DirectX telepítésének összefoglalója Windows operációs rendszerre screenshot-okkal, képekkel illusztrálva. Ebben a telepítési leírásban kiemeltük az installálás folyamatának legfontosabb lépéseit, felhívva a figyelmet azokra az opciókra, amik a későbbiekben befolyásolhatják a program működését.
Előkészületek
Ellenőrizzük, hogy a telepítőfájl kompatibilis legyen a Windows rendszerünk aktuális verziójával. Részletes információk a DirectX szoftverről. Az installálás megkezdése előtt lehetőleg zárjunk be minden egyéb futó programot.
1. A telepítés indítása
Ha az állomány be van csomagolva (zip formátum), a tartalmát csomagoljuk ki egy ideiglenes mappába. A telepítés előtt mindig győződjünk meg róla, hogy tűzfalunk és víruskereső programunk be van kapcsolva. Kattintsunk az install fájlra és kezdjük meg a telepítést. Abban az esetben, ha a tűzfal figyelmeztető üzenetet dob fel, olvassuk azt el és ha mindent rendben találunk, engedélyezzük a telepítőfájl működését.
Első lépésként a Microsoft DirectX alkalmazás telepítése előtt el kell fogadnunk annak Licenc feltételeit. Olvassuk át figyelmesen, majd hozzájárulás esetén kattintsunk a „Tovább” gombra.A Telepítőből kiléphetünk a „Mégse” gombbal.
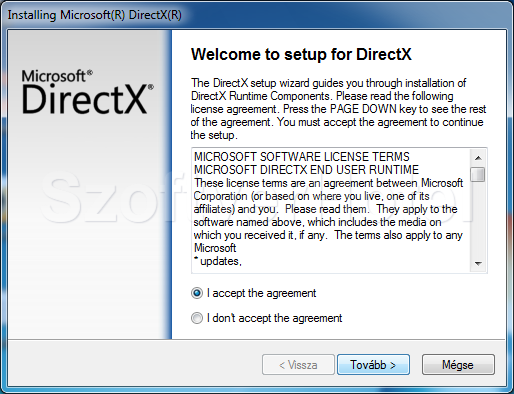
2. Bing Bar program
A Telepítő felajánlja egy másik program telepítési lehetőségét is. Amennyiben szeretnénk élni ezzel, olvassuk el figyelmesen a Végfelhasználói Licencszerződést és jelöljük ki az „Install the Bing Bar” opciót. A DirectX-nek erre igazából nincs szüksége, így ki is hagyhatjuk, ez esetben szüntessük meg a kijelölést és kattintsunk a „Tovább” gombra.
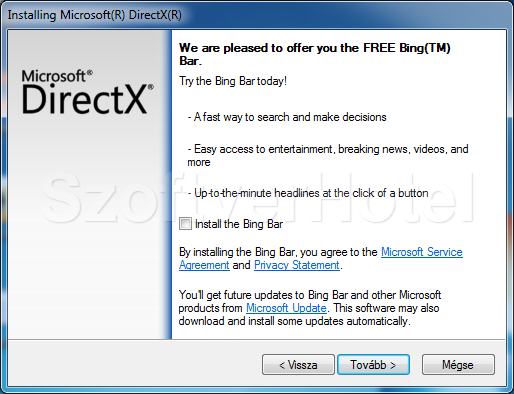
3. Előkészületek
A Telepítő megvizsgálja milyen összetevők telepítésére van szükség. Menjünk a következő lépésre („Tovább” gomb).
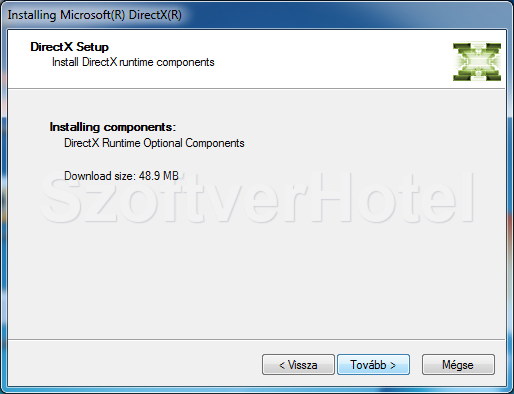
4. Telepítés számítógépünkre
A telepítés folyamatáról és állapotáról tájékoztatást kapunk a következő ablakban. Ennek során feltelepülnek a szükséges állományok a PC-nkre. Legyünk türelemmel, ez eltarthat akár pár percig is.
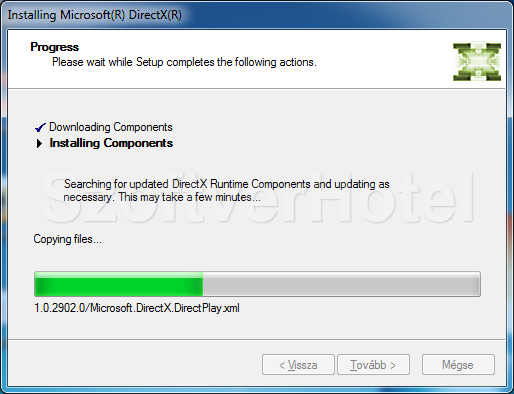
5. Telepítés vége
Amikor ezt látjuk, a telepítő elvégezte a munkát. A befejezéshez kattintsunk a „Next” gombra.
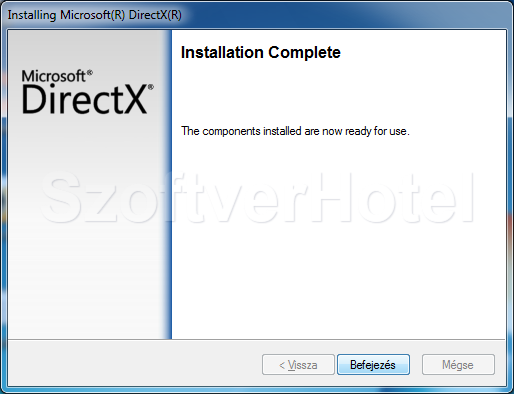
Gratulálunk! A DirectX program sikeresen települt számítógépünkre, megkezdhetjük a használatát. Esetenként a Windows igényli az operációs rendszer újraindítását, ebben az esetben a telepítés végeztével tegyük ezt meg. A programot a Start menüből futtathatjuk.










