Comodo Dragon telepítés leírás

A Comodo Dragon telepítésének összefoglalója Windows operációs rendszerre screenshot-okkal, képekkel illusztrálva. Ebben a telepítési leírásban kiemeltük az installálás folyamatának legfontosabb lépéseit, felhívva a figyelmet azokra az opciókra, amik a későbbiekben befolyásolhatják a program működését.
Előkészületek
Ellenőrizzük, hogy a telepítőfájl kompatibilis legyen a Windows rendszerünk aktuális verziójával. Részletes információk a Comodo Dragon szoftverről. Az installálás megkezdése előtt lehetőleg zárjunk be minden egyéb futó programot.
1. A telepítés indítása
Ha az állomány be van csomagolva (zip formátum), a tartalmát csomagoljuk ki egy ideiglenes mappába. A telepítés előtt mindig győződjünk meg róla, hogy tűzfalunk és víruskereső programunk be van kapcsolva. Kattintsunk az install fájlra és kezdjük meg a telepítést. Abban az esetben, ha a tűzfal figyelmeztető üzenetet dob fel, olvassuk azt el és ha mindent rendben találunk, engedélyezzük a telepítőfájl működését.
A Comodo Dragon Browser telepítőjét elindítva először a Végfelhasználói Licencszerződést olvashatjuk. Elfogadás esetén kattintsunk az „I Agree” gombra. A „Cancel” gombra kattintva kilépünk a Telepítőből.
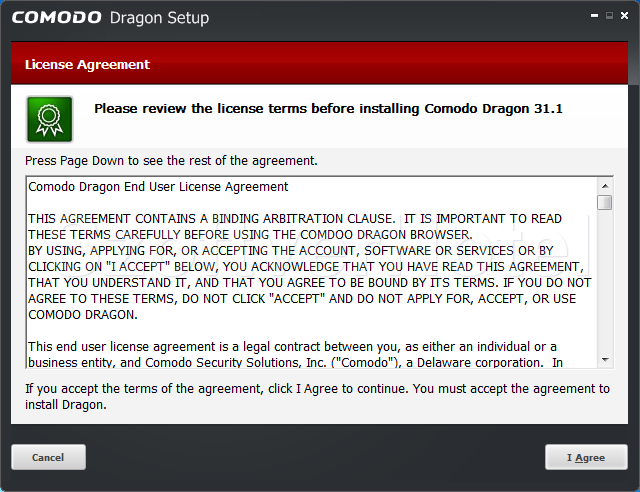
2. Telepítési mappa
A telepítés alap beállításként a „C:\Program Files\Comodo\Dragon” mappába történik. (Megadhatunk egyéni telepítési útvonalat is a „Browse…” gombra kattintva például adjuk meg mobil adathordozónk elérési útvonalát ha "Portable" módon szeretnénk a böngészőt használni.) Ebben a lépésben egyben telepíthetjük az Adobe Flash Player kiegészítőt is. A folytatáshoz kattintsunk a „Next gombra.
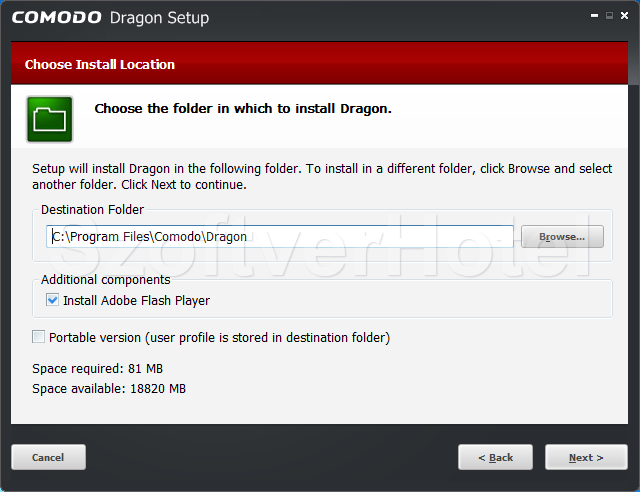
3. Beállítások
A telepítés ezen szakaszában lehetőség van az előző böngészőnk által mentett adatok importálására. Válasszuk ki a kívánt összetevőt, majd a „Next” gomb.
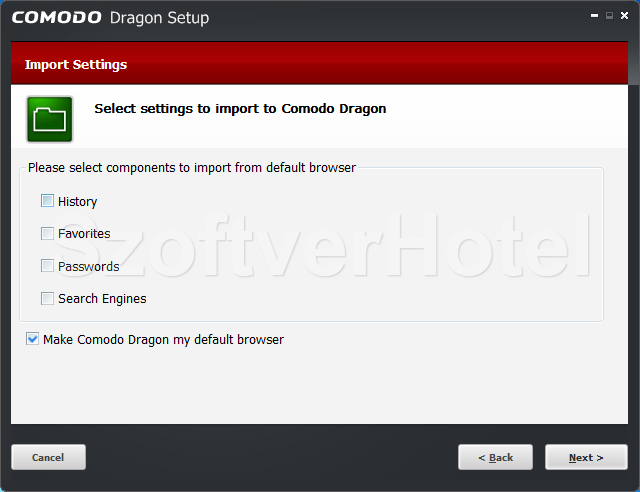
4. Comodo SecureDNS beállítások
Ebben az ablakban választhatunk több biztonsági beállítás közül. A nekünk megfelelő opció kiválasztása után kattintsunk az „Install” gombra. Ha módosítani szeretnénk valamit, a „Back” gomb erre ad lehetőséget.
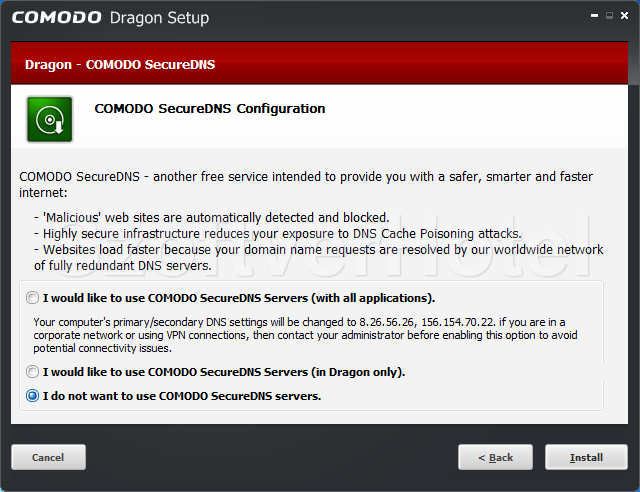
5. Telepíés
Itt a telepítési folyamatot kísérhetjük figyelemmel, melynek során az alkalmazás létrehozza az előzőekben jóváhagyott mappákat, illetve felmásolja a program működéséhez szükséges állományokat, telepíti a beállított összetevőket.
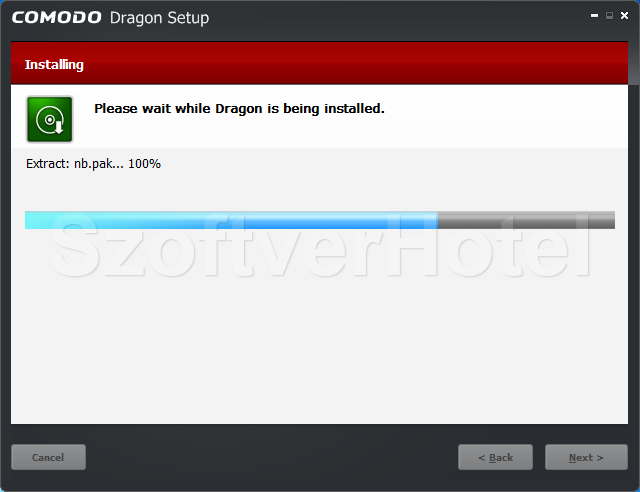
6. Kapcsolat
E-mail címünk megadásával feliratkozhatunk a Comodo Dragon levelezési listájára. Így első kézből tájékozódhatunk legújabb termékeikről. A folytatáshoz kattintsunk a „Next” gombra.
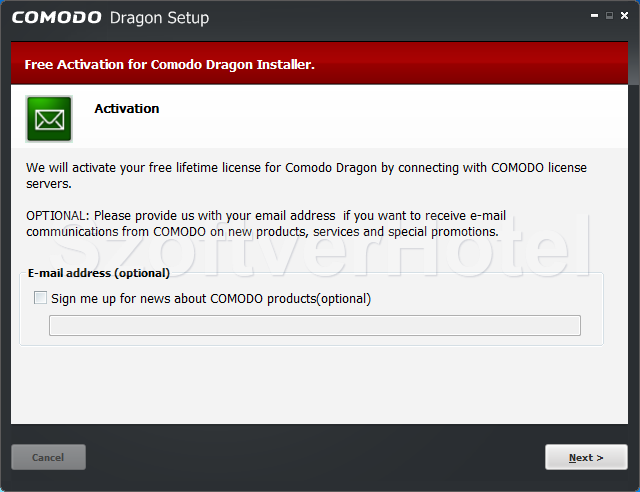
7. Telepíés befejezése
A telepítés befejeződött. Az ablakot zárjuk be. („Finish” gomb)
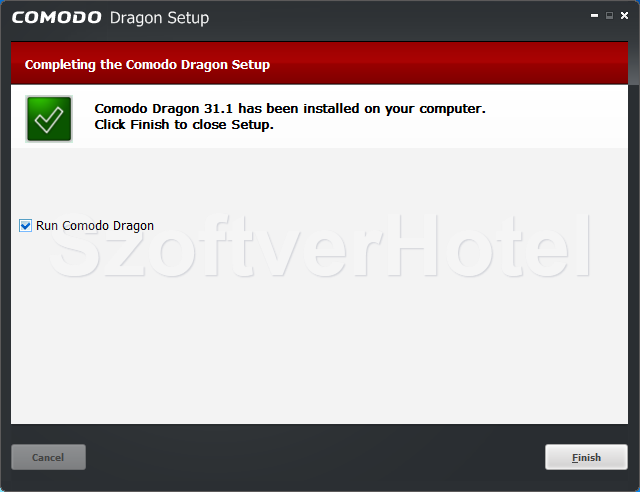
Gratulálunk! A Comodo Dragon program sikeresen települt számítógépünkre, megkezdhetjük a használatát. Esetenként a Windows igényli az operációs rendszer újraindítását, ebben az esetben a telepítés végeztével tegyük ezt meg. A programot a Start menüből futtathatjuk.










