CdCoverCreator telepítés leírás

A CdCoverCreator telepítésének összefoglalója Windows operációs rendszerre screenshot-okkal, képekkel illusztrálva. Ebben a telepítési leírásban kiemeltük az installálás folyamatának legfontosabb lépéseit, felhívva a figyelmet azokra az opciókra, amik a későbbiekben befolyásolhatják a program működését.
Előkészületek
Ellenőrizzük, hogy a telepítőfájl kompatibilis legyen a Windows rendszerünk aktuális verziójával. Részletes információk a CdCoverCreator szoftverről. Az installálás megkezdése előtt lehetőleg zárjunk be minden egyéb futó programot.
1. A telepítés indítása
Ha az állomány be van csomagolva (zip formátum), a tartalmát csomagoljuk ki egy ideiglenes mappába. A telepítés előtt mindig győződjünk meg róla, hogy tűzfalunk és víruskereső programunk be van kapcsolva. Kattintsunk az install fájlra és kezdjük meg a telepítést. Abban az esetben, ha a tűzfal figyelmeztető üzenetet dob fel, olvassuk azt el és ha mindent rendben találunk, engedélyezzük a telepítőfájl működését.
A CdCoverCreator telepítőjét elindítva először az üdvözlő ablak jelenik meg, amely egyben felhívja figyelmünket, hogy zárjunk be minden más futó alkalmazást. A későbbiekben a rendszer valószínűleg számítógépünk újraindítását kéri majd. Kattintsunk a „Next” gombra a telepítés következő lépéséhez. A „Cancel” gombbal kilpphetünk.
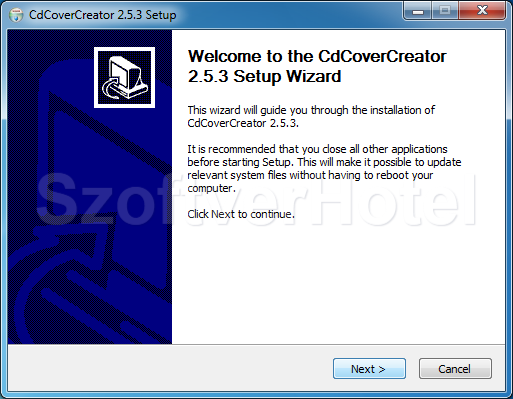
2. Licencszerződés
Ahhoz, hogy a CdCoverCreator alkalmazást telepíthessük számítógépünkre, tisztában kell lennünk a szoftver Végfelhasználói Licencszerződésében foglaltakkal. Olvassuk el, majd annak elfogadása esetén kattintsunk a „Next” gombra. A „Cancel” gombra kattintva minden esetben megszakítjuk a telepítést.
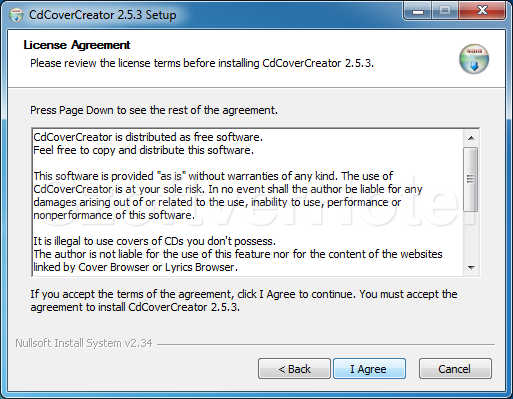
3. Komponensek telepítése
Válasszuk ki a telepíteni kívánt összetevőket. Jelen esetben „Backgrounds” pár háttérképet feltelepít. Hagyjuk kijelölve ha szeretnénk, majd lépjünk tovább a „Next” gombra kattintva.
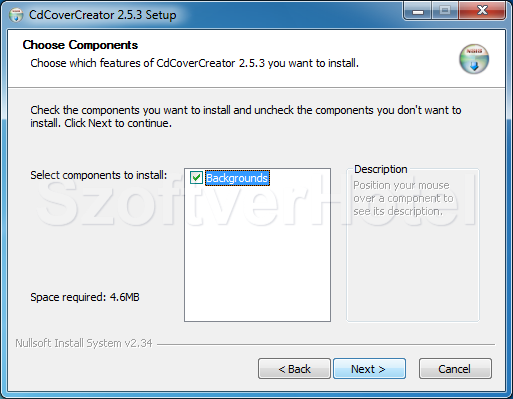
4. Telepítési mappa
A CdCoverCreator lemezborító készítő alkalmazás telepítése alap beállításként a „C:\Program Files\CdCoverCreator” mappába történik. (Megadhatunk egyéni telepítési útvonalat is a „Browse…” gombra kattintva.) Folytassuk az installálást, „Next” gomb.
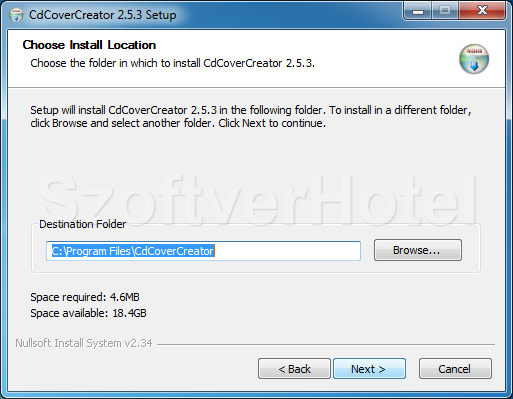
5. Start menü mappa
Ennél az állomásnál elnevezhetjük a mappákat, amik a Start menübe kerülnek majd. Az alapértelmezett „CdCoverCreator” lesz. Amennyiben az eddigi beállításokon bármit változtatnánk, még visszaléphetünk a „Back” gombra kattintva. Amennyiben mindent rendben találtunk, folytassuk a telepítést az „Install” gomb megnyomásával.
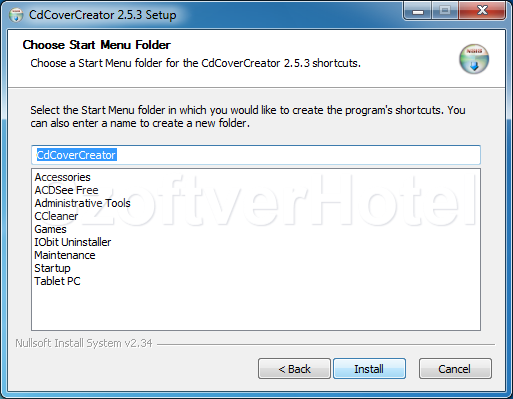
6 Telepíés
A telepítési folyamat során az alkalmazás létrehozza az előzőekben jóváhagyott mappákat és felmásolja a program működéséhez szükséges állományokat.
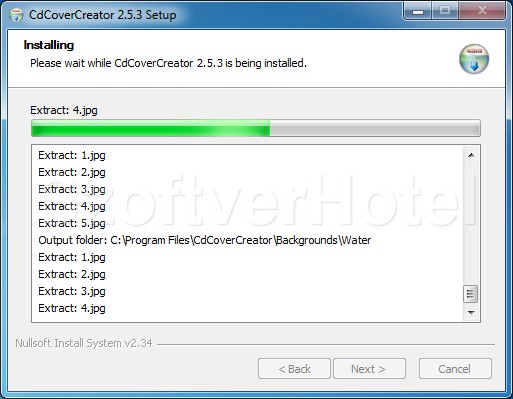
7. Telepíés befejezése
A telepítés máris véget ért, bezáráshoz kattintsunk a „Finish” gombra.
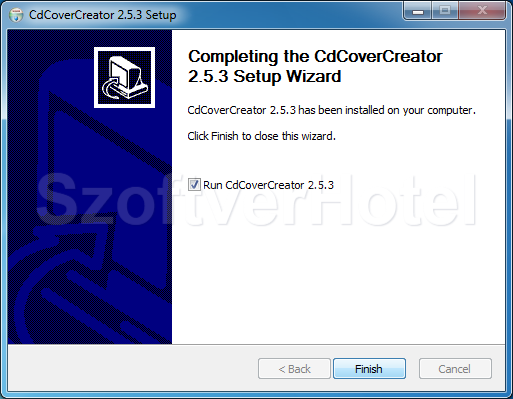
Gratulálunk! A CdCoverCreator program sikeresen települt számítógépünkre, megkezdhetjük a használatát. Esetenként a Windows igényli az operációs rendszer újraindítását, ebben az esetben a telepítés végeztével tegyük ezt meg. A programot a Start menüből futtathatjuk.










