CdBurnerXP telepítés leírás

A CdBurnerXP telepítésének összefoglalója Windows operációs rendszerre screenshot-okkal, képekkel illusztrálva. Ebben a telepítési leírásban kiemeltük az installálás folyamatának legfontosabb lépéseit, felhívva a figyelmet azokra az opciókra, amik a későbbiekben befolyásolhatják a program működését.
Előkészületek
Ellenőrizzük, hogy a telepítőfájl kompatibilis legyen a Windows rendszerünk aktuális verziójával. Részletes információk a CdBurnerXP szoftverről. Az installálás megkezdése előtt lehetőleg zárjunk be minden egyéb futó programot.
1. A telepítés indítása
Ha az állomány be van csomagolva (zip formátum), a tartalmát csomagoljuk ki egy ideiglenes mappába. A telepítés előtt mindig győződjünk meg róla, hogy tűzfalunk és víruskereső programunk be van kapcsolva. Kattintsunk az install fájlra és kezdjük meg a telepítést. Abban az esetben, ha a tűzfal figyelmeztető üzenetet dob fel, olvassuk azt el és ha mindent rendben találunk, engedélyezzük a telepítőfájl működését.
A CDBurnerXP telepítőjét elindítva először egy üdvözlő ablak ugrik fel, amely egyben felhívja figyelmünket, hogy a telepítés folytatása előtt zárjunk be minden más futó alkalmazást. Ezután kattinthatunk a „Tovább” gombra, vagy a Telepítőből való kilépéshez a „Mégse” gombra .
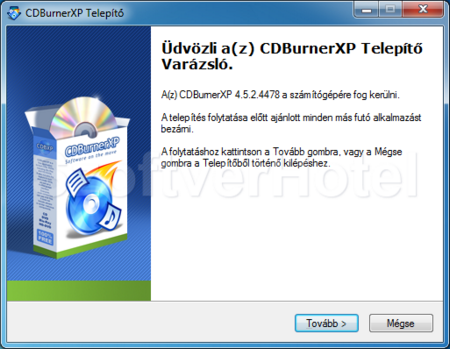
2. Licencszerződés
Ahhoz, hogy a CDBurnerXP programot telepíthessük számítógépünkre, tisztában kell lennünk a szoftver Végfelhasználói Licencszerződésében foglaltakkal. Olvassuk el, majd annak elfogadása esetén kattintsunk a „Tovább” gombra. Jelen esetben is a „Mégse” gombbal megszakítjuk a telepítést.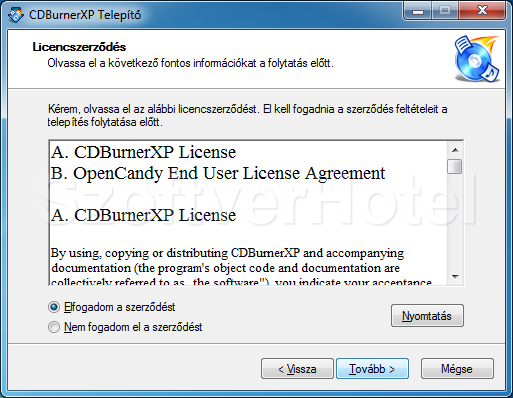
3. Telepítési mappa
Az installálás alap beállításként a „C:\Program Files\CDBurnerXP” mappába történik. (Megadhatunk egyéni telepítési útvonalat is: „Tallózás…”) Ha megvagyunk, lépjünk tovább.
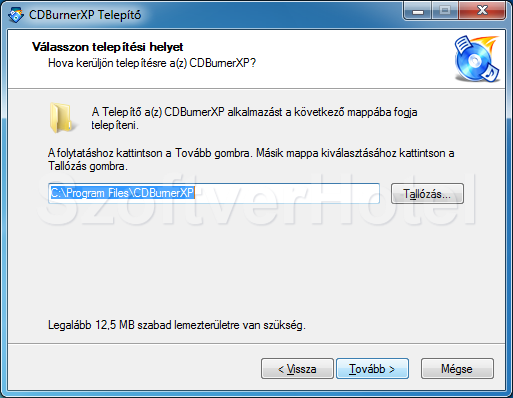
4. Összetevők kiválasztása
Válasszuk ki a telepíteni kívánt összetevőket „Hungarian (Hungary)”, a többi nem kívánt opciónak szüntessük meg a kijelölését. Ha ezzel megvagyunk, kattintsunk a „Tovább” gombra.
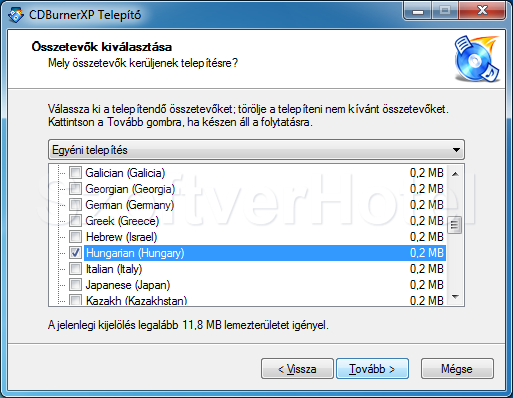
5. Kiegészítő Feladatok
Kiegészítő feladatokat is kijelölhetünk. Ezt követően a megszokott módon lépjünk a következő ablakra.
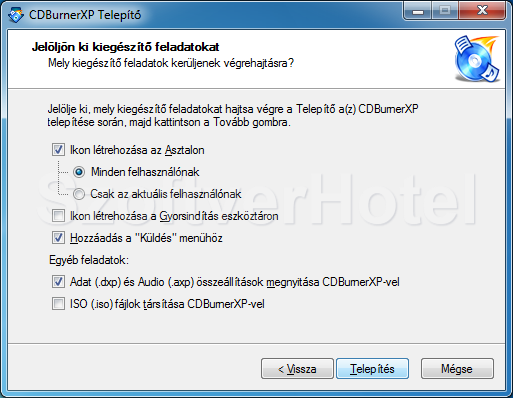
6. Kiegészítő Komponens
A Telepítő felajánlja számunkra egy új program telepítését is. Amennyiben szeretnénk élni a lehetőséggel, olvassuk el figyelmesen a Végfelhasználói Licencszerződést és jelöljük ki az „Elfogadom” opciót. Ha nem kívánunk élni a lehetőséggel a „Nem fogadom el” opciót jelöljük ki. Kihagyhatjuk ezt a lehetőséget, haladjunk tovább.
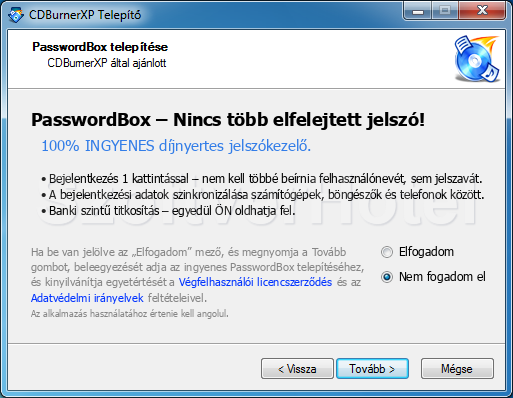
7. Telepíés
A CDBurnerXP telepítési folyamata során az alkalmazás létrehozza az előzőekben jóváhagyott mappákat és felmásolja a program működéséhez szükséges állományokat.
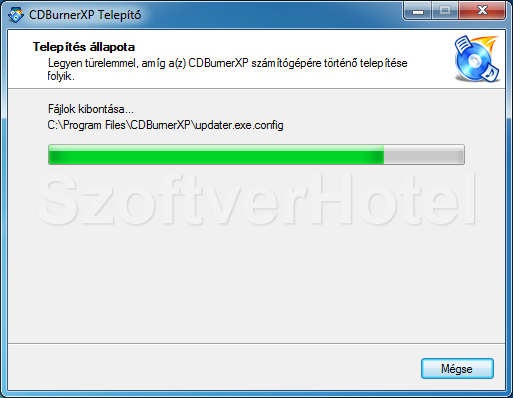
8. Telepíés befejezése
A telepítés befejeződött. Az ablakot bezárhatjuk a „Befejezés” gombbal.
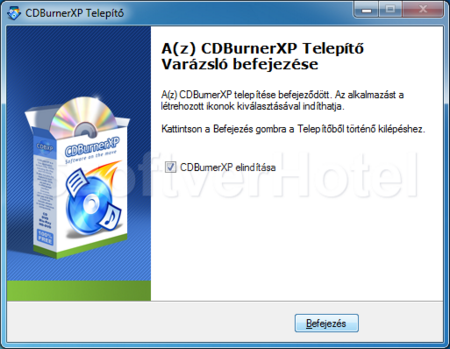
Gratulálunk! A CdBurnerXP program sikeresen települt számítógépünkre, megkezdhetjük a használatát. Esetenként a Windows igényli az operációs rendszer újraindítását, ebben az esetben a telepítés végeztével tegyük ezt meg. A programot a Start menüből futtathatjuk.










