CCleaner telepítés leírás

A CCleaner telepítésének összefoglalója Windows operációs rendszerre screenshot-okkal, képekkel illusztrálva. Ebben a telepítési leírásban kiemeltük az installálás folyamatának legfontosabb lépéseit, felhívva a figyelmet azokra az opciókra, amik a későbbiekben befolyásolhatják a program működését.
Előkészületek
Ellenőrizzük, hogy a telepítőfájl kompatibilis legyen a Windows rendszerünk aktuális verziójával. Részletes információk a CCleaner szoftverről. Az installálás megkezdése előtt lehetőleg zárjunk be minden egyéb futó programot.
1. A telepítés indítása
Ha az állomány be van csomagolva (zip formátum), a tartalmát csomagoljuk ki egy ideiglenes mappába. A telepítés előtt mindig győződjünk meg róla, hogy tűzfalunk és víruskereső programunk be van kapcsolva. Kattintsunk az install fájlra és kezdjük meg a telepítést. Abban az esetben, ha a tűzfal figyelmeztető üzenetet dob fel, olvassuk azt el és ha mindent rendben találunk, engedélyezzük a telepítőfájl működését.
A CCleaner telepítőjének elidítását követően először az üdvözlő ablak jelenik meg. Válasszuk ki a legördülő menüből a „Magyar” nyelvet és kattintsunk a „Next” gombra. Így a kiválasztott nyelven indul újra a telepítő alkalmazás.
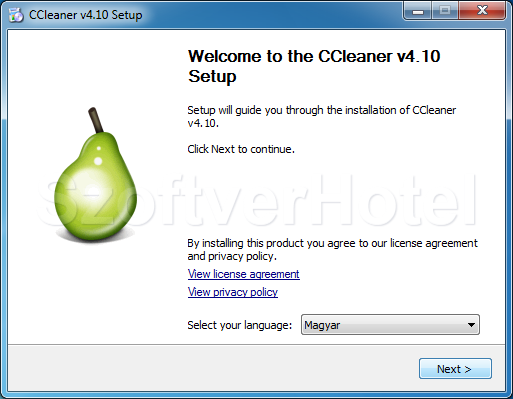
2. Licencszerződés
Ahhoz, hogy a CCleaner programot telepíthessük számítógépünkre, tisztában kell lennünk a szoftver Végfelhasználói licencszerződésében foglaltakkal. Olvassuk el figyelmesen, majd annak elfogadása esetén kattintsunk a "Tovább" gombra
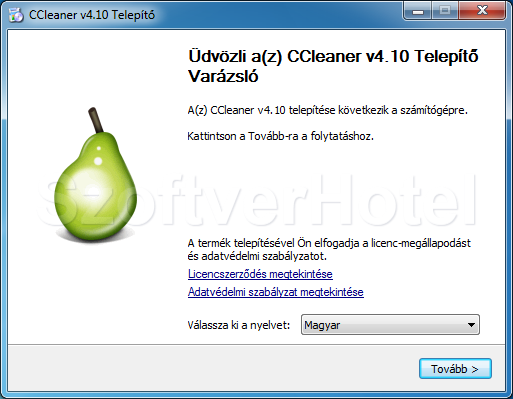
3. Beállítások
Ennél az ablaknál válasszuk ki a kívánt beállításokat (ajánlott mindet kijelölni) majd a „Tovább” gomb.
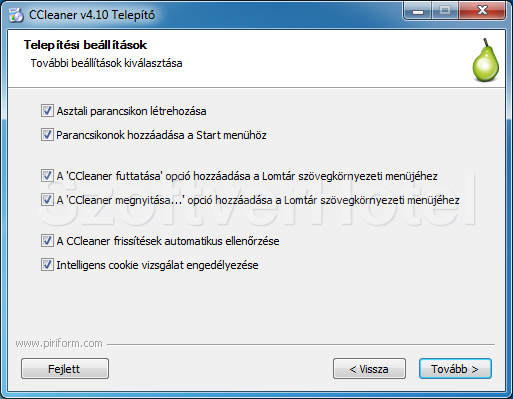
4. A piriform ajánlása
Amennyiben szeretnénk a CCleaner mellé egy naprakész, korszerű böngészőt, a Google Chrome böngésző telepítéséhez olvassuk el a Google „Általános Szerződési Feltételeit” és elfogadása esetén kattintsunk a „Telepítés” gombra. Ellenkező esetben hagyjuk ki ezt a lépést.
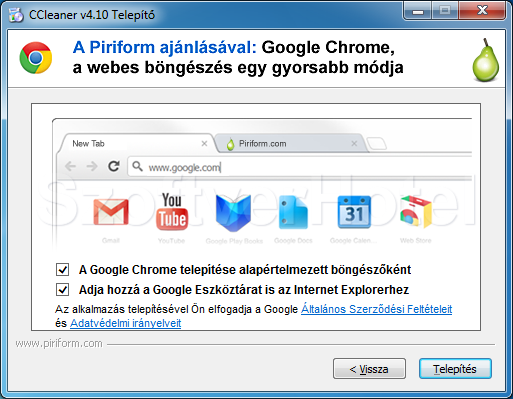
5. Telepítés
A telepítés során az alkalmazás létrehozza a szükséges mappákat és felmásolja a CCleaner Windows optimalizálásához szükséges állományokat. Legyünk türelemmel, ez pár percig eltarthat.
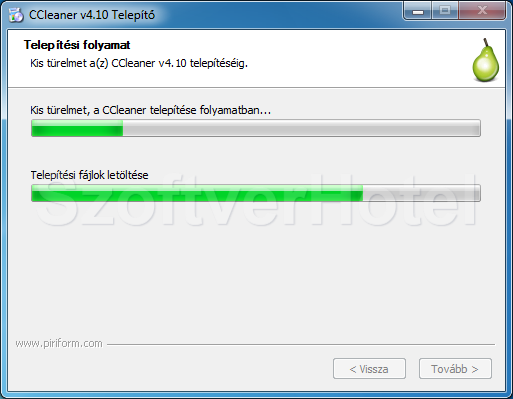
6. Telepítés befejezése
A telepítés befejeződött számítógépünkre. Válasszuk ki a szükséges feladatokat és zárjuk be a telepítést a „Befejezés” gombbal.
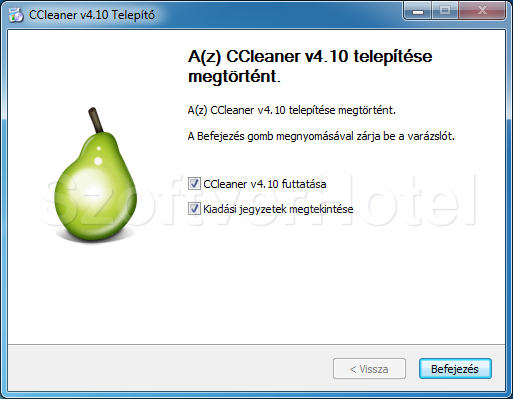
Gratulálunk! A CCleaner program sikeresen települt számítógépünkre, megkezdhetjük a használatát. Esetenként a Windows igényli az operációs rendszer újraindítását, ebben az esetben a telepítés végeztével tegyük ezt meg. A programot a Start menüből futtathatjuk.










