BitTorrent telepítés leírás

A BitTorrent telepítésének összefoglalója Windows operációs rendszerre screenshot-okkal, képekkel illusztrálva. Ebben a telepítési leírásban kiemeltük az installálás folyamatának legfontosabb lépéseit, felhívva a figyelmet azokra az opciókra, amik a későbbiekben befolyásolhatják a program működését.
Előkészületek
Ellenőrizzük, hogy a telepítőfájl kompatibilis legyen a Windows rendszerünk aktuális verziójával. Részletes információk a BitTorrent szoftverről. Az installálás megkezdése előtt lehetőleg zárjunk be minden egyéb futó programot.
1. A telepítés indítása
Ha az állomány be van csomagolva (zip formátum), a tartalmát csomagoljuk ki egy ideiglenes mappába. A telepítés előtt mindig győződjünk meg róla, hogy tűzfalunk és víruskereső programunk be van kapcsolva. Kattintsunk az install fájlra és kezdjük meg a telepítést. Abban az esetben, ha a tűzfal figyelmeztető üzenetet dob fel, olvassuk azt el és ha mindent rendben találunk, engedélyezzük a telepítőfájl működését.
A BitTorrent telepítőjét indítva először az üdvözlő ablak jelenik meg. Kattintsunk a „Következő” gombra a telepítés folytatásához.
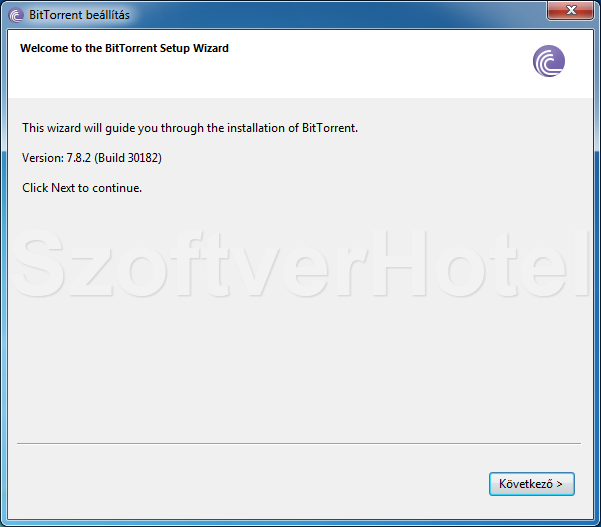
2. Figyelmeztetés
Ez a figyelmeztetés a nem megbízható forrásból származó szoftverek esetleges számítógépünket érő káros hatásaira hívja fel a figyelet. A telepítés folytatásához kattintsunk a "Következő" feliratú gombra.
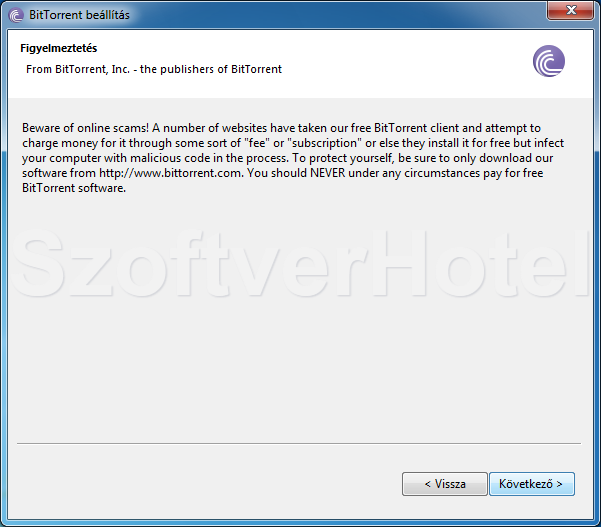
3. Licenc
Mielőtt a BitTorrent programot telepítjük számítógépünkre, tisztában kell lennünk a szoftver Licencszerződésében foglaltakkal. Olvassuk el figyelmesen, majd annak elfogadása esetén kattintsunk az "Elfogadom" gombra.
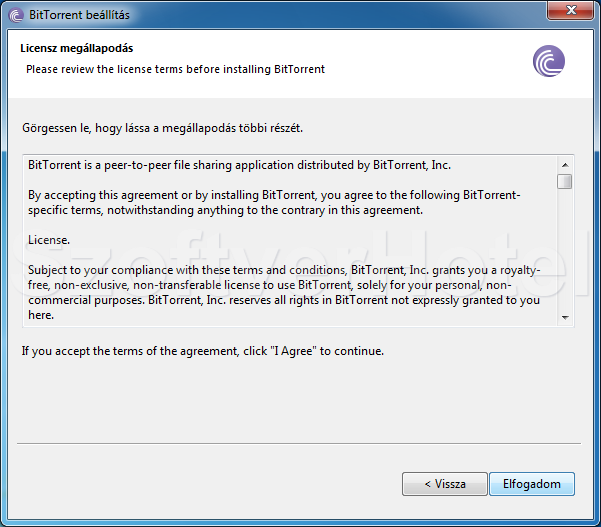
4 Kiegészítő feladatok
A program gyors eléréséhez hagyjuk bekapcsolva mindhárom jelölőnégyzetet. Így a Start menüből, a tálcáról és Windows asztalról is indíthatjuk majd a BitTorrent alkalmazást.
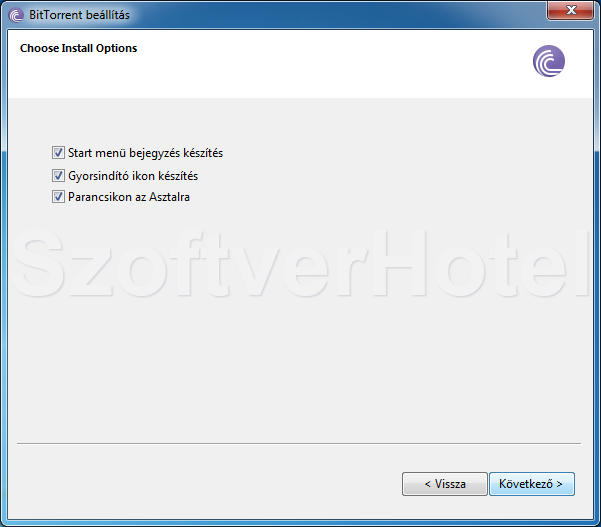
5. Beállítások
Ajánlott a BitTorrent programot kivételként hozzáadni a Windows tűzfalhoz. Ha a második jelölőnégyzetet üresen hagyjuk, elkerülhetjük az ellenőrzés nélküli adatforgalmat.
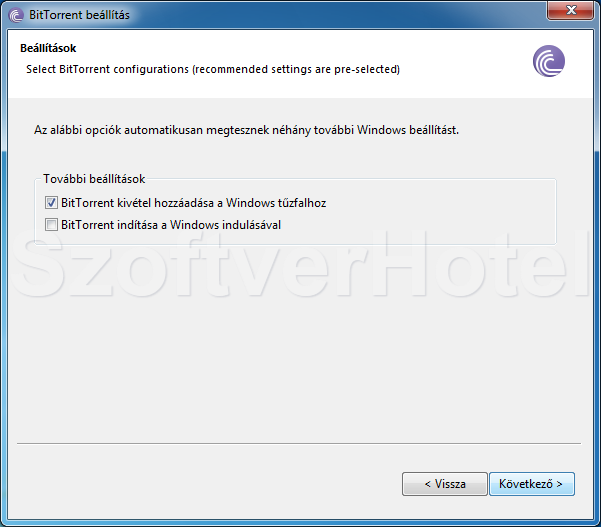
6.Kiegészítő ajánlat
Ajánlatot kapunk egy ingyenes program letöltésére, de a BitTorrent futásához nincs erre szükség. (Ha mégis telepíteni szeretnénk, kattintsunk a jelölőnégyzetre.) A telepítés folytatásához menjünk „Következő” gombra.
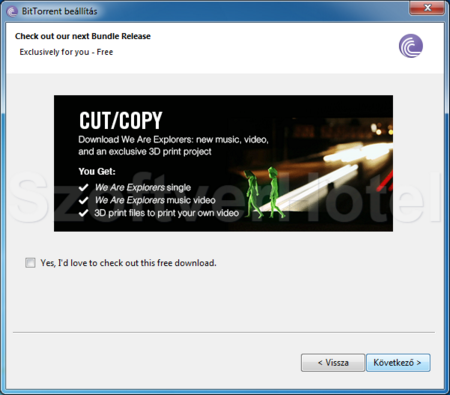
7.Telepítés befejezése
Utolsó momentumként ha szeretnénk BitTorrent eszköztárat (Toolbar), válasszuk a „Standard Installation” opciót. Amennyiben magunk szeretnénk kiválasztani a telepítendő összetevőket, megtehetjük a „Custom Installation” opcióval. Ha mindent rendben találtunk klikk a „Kész” gombra.
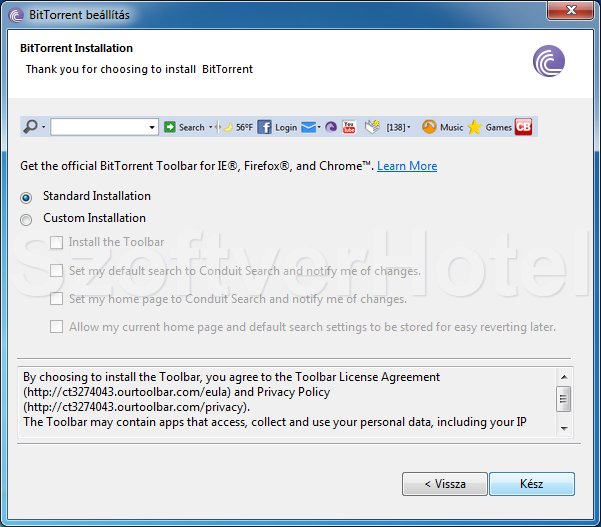
Gratulálunk! A BitTorrent program sikeresen települt számítógépünkre, megkezdhetjük a használatát. Esetenként a Windows igényli az operációs rendszer újraindítását, ebben az esetben a telepítés végeztével tegyük ezt meg. A programot a Start menüből futtathatjuk.










