Avidemux telepítés leírás

Az Avidemux telepítésének összefoglalója Windows operációs rendszerre screenshot-okkal, képekkel illusztrálva. Ebben a telepítési leírásban kiemeltük az installálás folyamatának legfontosabb lépéseit, felhívva a figyelmet azokra az opciókra, amik a későbbiekben befolyásolhatják a program működését.
Előkészületek
Ellenőrizzük, hogy a telepítőfájl kompatibilis legyen a Windows rendszerünk aktuális verziójával. Részletes információk az Avidemux szoftverről. Az installálás megkezdése előtt lehetőleg zárjunk be minden egyéb futó programot.
1. A telepítés indítása
Ha az állomány be van csomagolva (zip formátum), a tartalmát csomagoljuk ki egy ideiglenes mappába. A telepítés előtt mindig győződjünk meg róla, hogy tűzfalunk és víruskereső programunk be van kapcsolva. Kattintsunk az install fájlra és kezdjük meg a telepítést. Abban az esetben, ha a tűzfal figyelmeztető üzenetet dob fel, olvassuk azt el és ha mindent rendben találunk, engedélyezzük a telepítőfájl működését.
Mindenek előtt az Avidemux telepítője arra figyelmeztet, hogy zárjunk be minden más alkalmazást az installálás megkezdése előtt. Ha ezzel megvagyunk, kattintsunk a „Next” gombra.
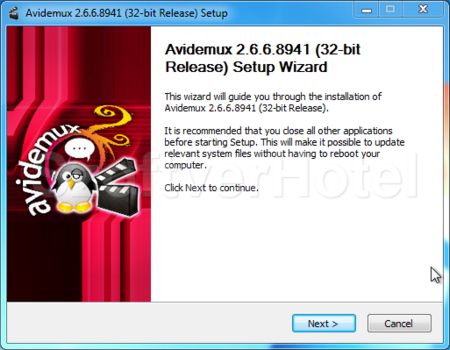
2. Licencszerződés
Mielőtt az Avidemux videó-szerkesztő programot telepítjük számítógépünkre, tisztában kell lennünk a szoftver Licenc-szerződésében foglaltakkal. Olvassuk el figyelmesen, majd annak elfogadása esetén kattintsunk az egyetértek „I Agree” gombra.
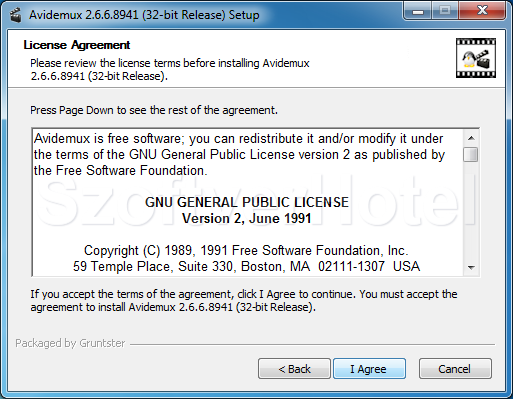
3. Opcionális összetevők
Ebben az ablakban kiválaszthatjuk milyen feladatokat legyen képes elvégezni a szoftver. Ha nem akarunk időzni, hagyjuk a felajánlott összetevőket kijelölve.
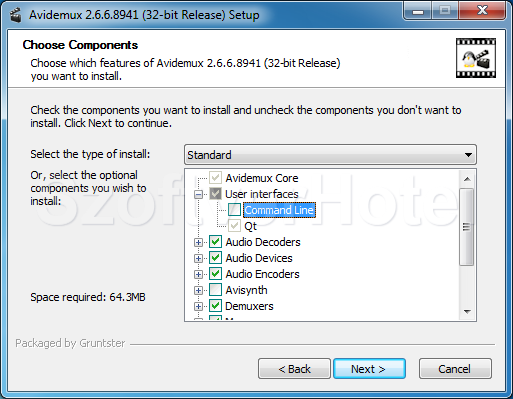
4. Parancsikonok létrehozása
Az Avidemux program könnyű eléréséhez hagyjuk mindkét jelölőnégyzetben a pipát. Így a Windows asztalról vagy a Start menüből indíthatjuk majd a programot. A „Next” gombbal elindul a telepítés.
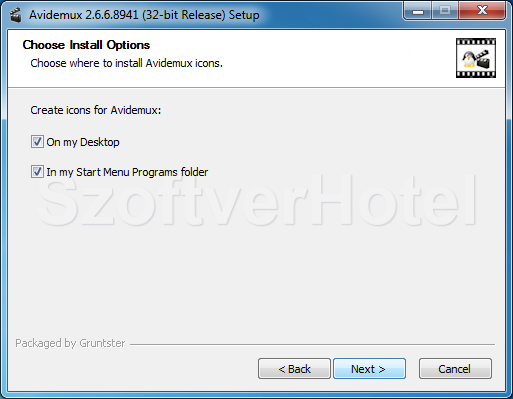
5. Start menü mappa
Ennél az ablaknál elnevezhetjük a Start menü mappát, alapértelmezettként „Avidemux” lesz. Amennyiben jóváhagytuk azt, kattintsunk a „Next” gombra.
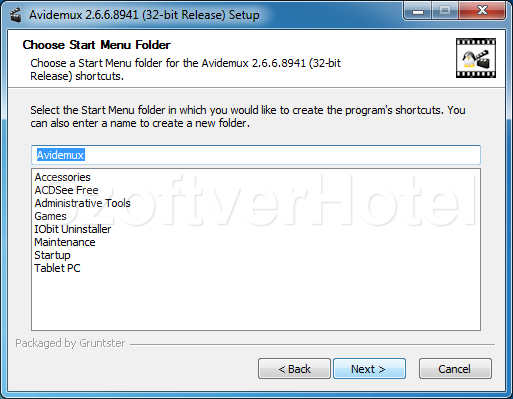
6 A telepítési mappa kiválasztása
Ebben a lépésben ellenőrizhetjük a telepítés végső helyét. Lehetőségünk van változtatni a „Browse…” gomb használatával. Ha mindent rendben találtunk, a telepítés folytatásához klikk az „Install”-ra. Megszakíthatjuk a műveletet a „Back” gombbal.
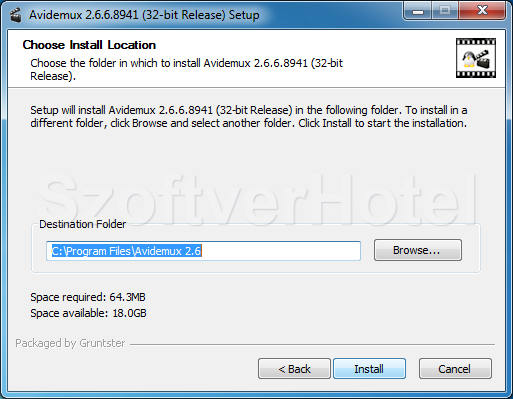
7. Telepítés
Most az alkalmazás létrehozza a szükséges mappákat és felmásolja az Avidemux videó-szerkesztő működéséhez szükséges állományokat.
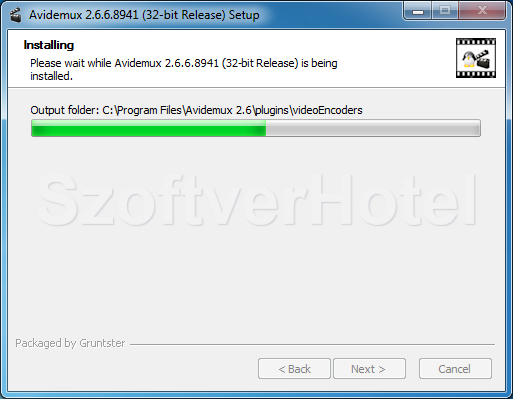
8. Telepítés befejezése
A végén az alábbi hivatkozásra kattintva meglátogathatjuk az Avidemux hivatalos honlapját. Zárjuk be a telepítőt a „Finish” gombbal.
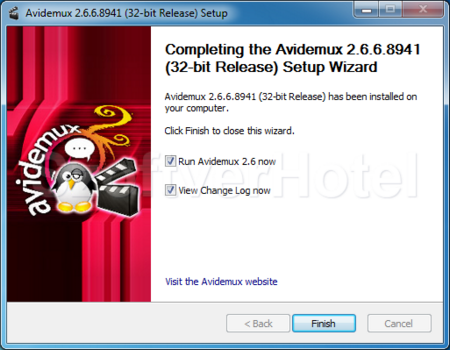
Gratulálunk! Az Avidemux program sikeresen települt számítógépünkre, megkezdhetjük a használatát. Esetenként a Windows igényli az operációs rendszer újraindítását, ebben az esetben a telepítés végeztével tegyük ezt meg. A programot a Start menüből futtathatjuk.











