Avast Antivirus telepítés leírás

Az Avast Antivirus telepítésének összefoglalója Windows operációs rendszerre screenshot-okkal, képekkel illusztrálva. Ebben a telepítési leírásban kiemeltük az installálás folyamatának legfontosabb lépéseit, felhívva a figyelmet azokra az opciókra, amik a későbbiekben befolyásolhatják a program működését.
Előkészületek
Ellenőrizzük, hogy a telepítőfájl kompatibilis legyen a Windows rendszerünk aktuális verziójával. Részletes információk az Avast Antivirus szoftverről. Az installálás megkezdése előtt lehetőleg zárjunk be minden egyéb futó programot.
1. A telepítés indítása
Ha az állomány be van csomagolva (zip formátum), a tartalmát csomagoljuk ki egy ideiglenes mappába. A telepítés előtt mindig győződjünk meg róla, hogy tűzfalunk és víruskereső programunk be van kapcsolva. Kattintsunk az install fájlra és kezdjük meg a telepítést. Abban az esetben, ha a tűzfal figyelmeztető üzenetet dob fel, olvassuk azt el és ha mindent rendben találunk, engedélyezzük a telepítőfájl működését.
Miután letöltöttük a Avast Free Antivirus telepítő alkalmazását, azt elindítva felugrik az első párbeszéd ablak, amely rögtön felajánl számunkra néhány extra opciót. Amennyiben nem szeretnénk új böngészőt vagy eszköztárat telepíteni számítógépünkre, a bal alsó sarokban található két jelölőnégyzetből vegyük ki a pipákat. Az Avast Antivirus ezek nélkül is hibátlanul működik majd.
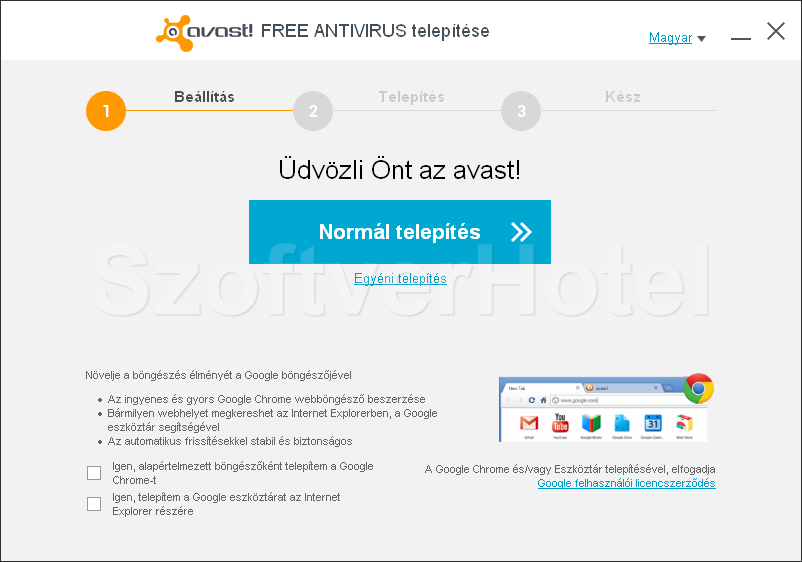
Ezt követően nagy kék gombra kattintással indulhat a "Normál" telepítés. (Az "Egyéni telepítés" indítása gyakorlott felhasználóknak ajánlott.)
2. Licencszerződés elfogadása
Ahhoz, hogy az Avast Free Antivirust telepíthessük számítógépünkre, tisztában kell lennünk a szoftver Végfelhasználói licencszerződésében foglaltakkal. Olvassuk el figyelmesen, majd annak elfogadása esetén kattintsunk a "Tovább" gombra.
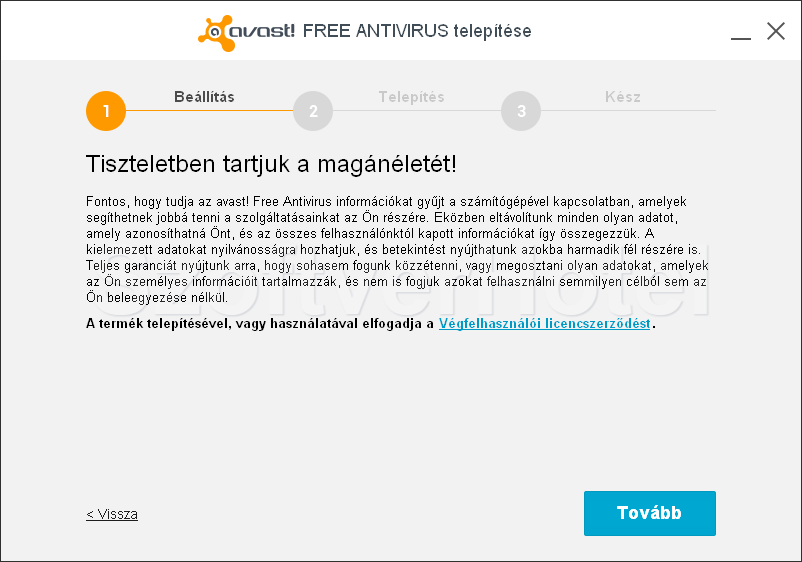
3. A telepítő összetevők kicsomagolása.
Az installálási folyamat első lépéseként az Avast Free Antivirus telepítője létrehoz egy rendszer visszaállítási pontot, kicsomagolja, majd telepíti a program-összetevőket. Ez eltarthat néhány percig.
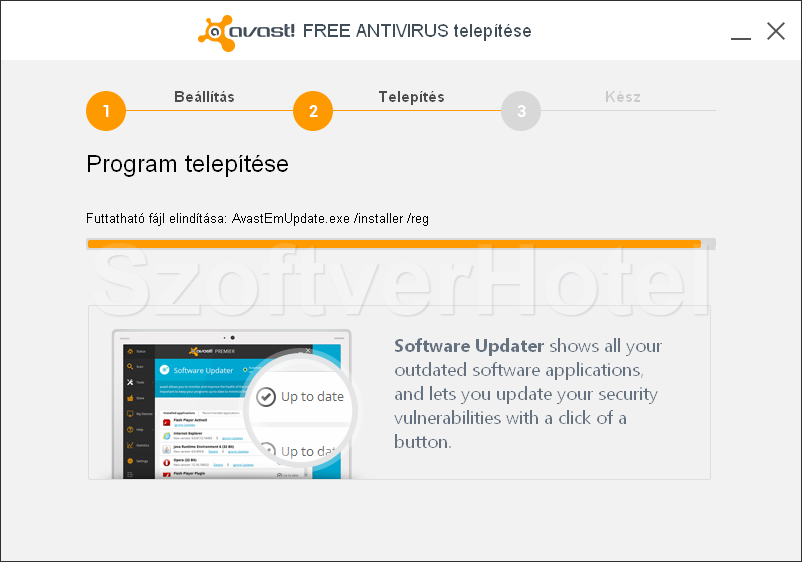
4. Telepítés befejezése.
A következő ablak azt jelenti, hogy a telepítés befejeződött, megjelenik az Avast Free Antivirus program indító ikonja a Windows asztalon és a tálcán.
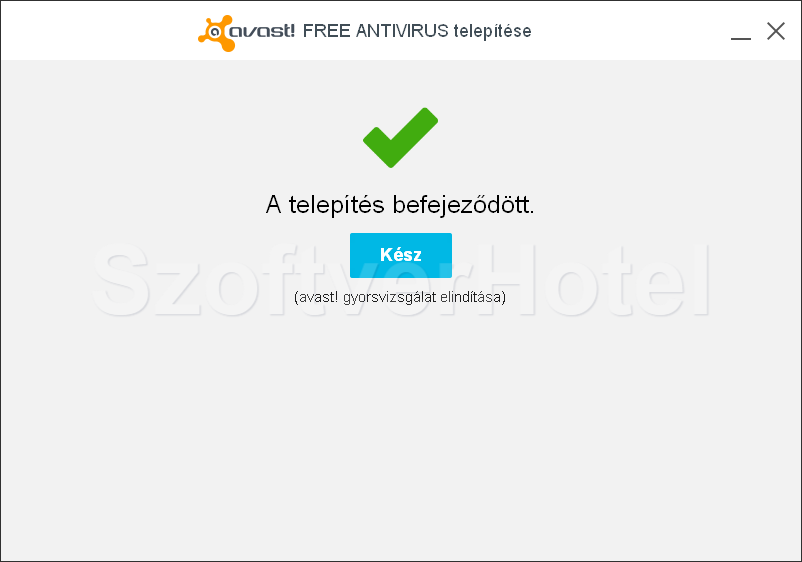
A "Kész" gombra kattintva az Avast automatikusan elindul és a frissen települt program átvizsgálja számítógépünket, keresve az esetleges vírusok után.
5. Az első átvizsgálás
A rendszer átvizsgálása a háttérben fut, melynek állapota szemmel kísérhető a jobb alul felbukkanó információs ablakban. Az Avast további hasznos információval lát el minket ha szükségünk lenne rá. Érdemes elolvasni az oktató anyagot, de természetesen át is ugorhatjuk azt.
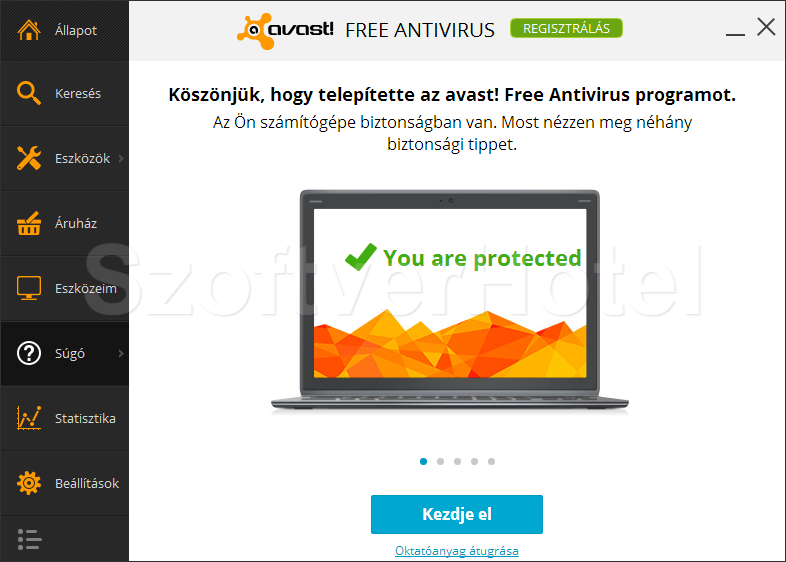
6. Regisztráció
A szoftver használatának megkezdése után 30 nap áll rendelkezésre egy ingyenes regisztrációig, amely 1 éven át további teljes körű ingyenes használatra jogosít. (A regisztráció lejártára mindaddig figyelmeztet a program, amíg nem tesszük azt meg.)
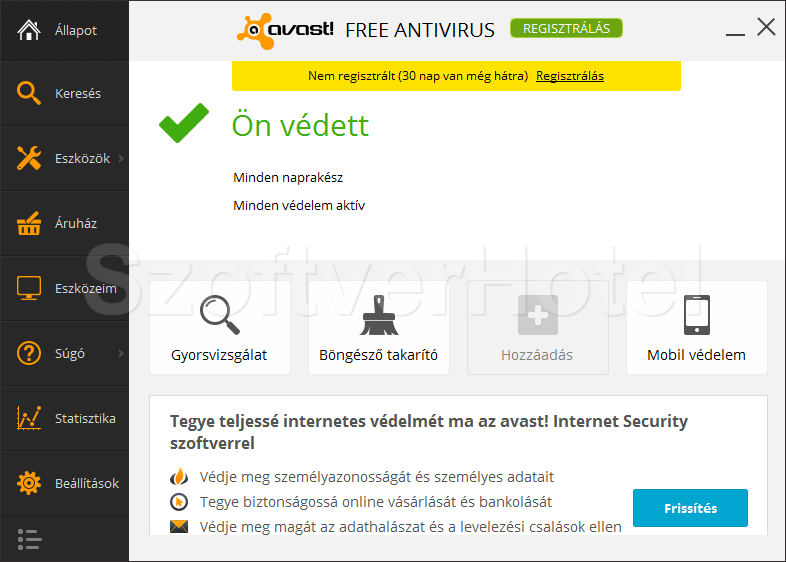
A felül található zöld "Regisztrálás" gombra kattintva a Normál védelem kiválasztásával (sok kis piros kereszt alatt) megtehetjük ezt Facebook profilunk felhasználásával, vagy a kért adatok megadásával e-mail címünkön keresztül.
Gratulálunk! Az Avast Antivirus program sikeresen települt számítógépünkre, megkezdhetjük a használatát. Esetenként a Windows igényli az operációs rendszer újraindítását, ebben az esetben a telepítés végeztével tegyük ezt meg. A programot a Start menüből futtathatjuk.










