Audacity telepítés leírás

Az Audacity telepítésének összefoglalója Windows operációs rendszerre screenshot-okkal, képekkel illusztrálva. Ebben a telepítési leírásban kiemeltük az installálás folyamatának legfontosabb lépéseit, felhívva a figyelmet azokra az opciókra, amik a későbbiekben befolyásolhatják a program működését.
Előkészületek
Ellenőrizzük, hogy a telepítőfájl kompatibilis legyen a Windows rendszerünk aktuális verziójával. Részletes információk az Audacity szoftverről. Az installálás megkezdése előtt lehetőleg zárjunk be minden egyéb futó programot.
1. A telepítés indítása
Ha az állomány be van csomagolva (zip formátum), a tartalmát csomagoljuk ki egy ideiglenes mappába. A telepítés előtt mindig győződjünk meg róla, hogy tűzfalunk és víruskereső programunk be van kapcsolva. Kattintsunk az install fájlra és kezdjük meg a telepítést. Abban az esetben, ha a tűzfal figyelmeztető üzenetet dob fel, olvassuk azt el és ha mindent rendben találunk, engedélyezzük a telepítőfájl működését.
Az első ablakban az Audacity hangszerkesztő telepítője üdvözöl minket. Egyben figyelmeztet, hogy minden más futó alkalmazást zárjunk be mielőtt folytatnánk. („Tovább” gomb) Vagy a „Mégse” gombra kattintva kiléphetünk a telepítőből.
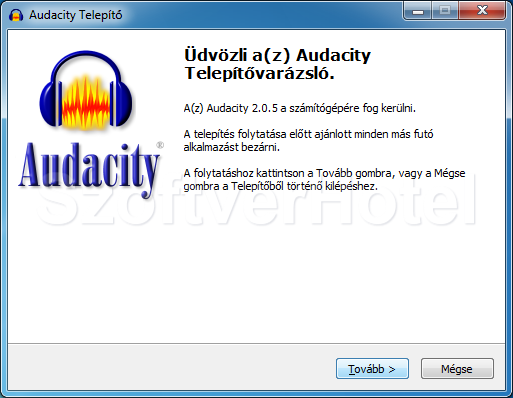
2. Információk
Mielőtt az Audacity programot telepítjük számítógépünkre, olvassuk el ezeket a fontos információkat, majd azok elfogadása esetén a telepítés folytatásához klikk a "Tovább" gombra .
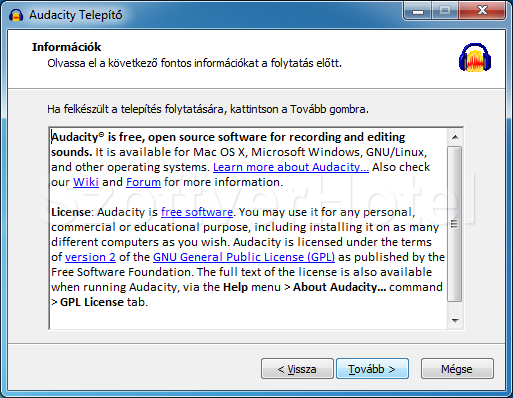
3. Telepítés helye
A telepítés alapbeállításként a „C:\Program Files\Audacity” mappába fog történni. (Megadhatunk egyéni telepítési útvonalat is a „Tallózás” gombot használva)
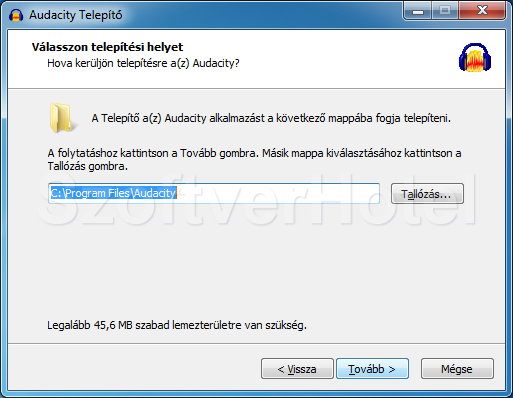
4. Kiegészítő feladatok
A program könnyű eléréséhez tegyünk pipát a „Create a desktop icon” jelölőnégyzetébe, így a Windows asztalról könnyen indíthatjuk majd az Audacity hangszerkesztőt. A másik jelölőnégyzetet csak akkor kapcsoljuk be, ha elsődleges hangszerkesztő alkalmazásként kívánjuk használni.
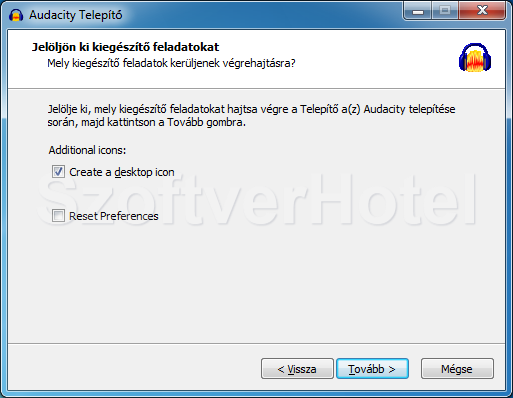
5. Adatok ellenőrzése
Mielőtt a telepítés megtörténne, ellenőrizzük a telepítési beállításokat. Itt még van lehetőségünk módosítani („Vissza” ). Ha mindent rendben találtunk a folytatáshoz kattintsunk a „Telepítés” gombra.
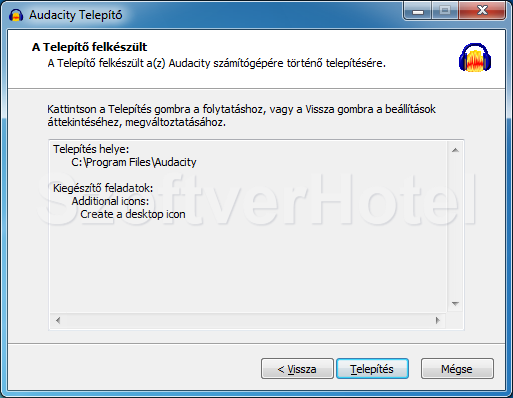
6. Telepítés
Az Audacity telepítő kibontja és felmásolja a szerkesztőprogram működéséhez szükséges fájlokat, összetevőket.
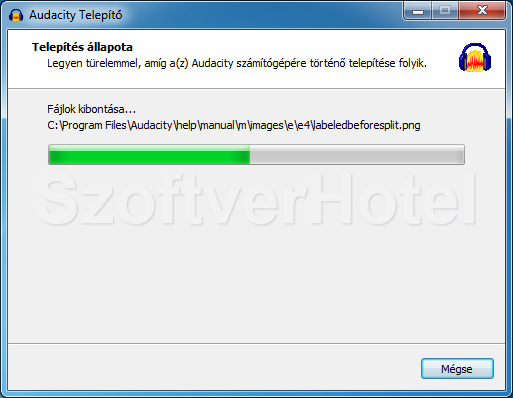
7. Információk
Itt található a program hivatalos jellemzői, tulajdonságai és még a története is.
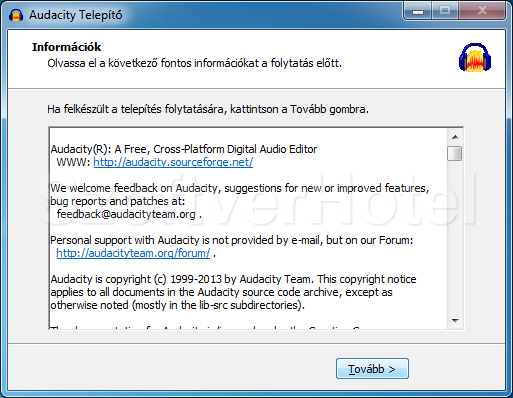
8. Telepítés befejezése
A „Befejezés” gombra kattintva végeztünk is az Audacity telepítésével.

Gratulálunk! Az Audacity program sikeresen települt számítógépünkre, megkezdhetjük a használatát. Esetenként a Windows igényli az operációs rendszer újraindítását, ebben az esetben a telepítés végeztével tegyük ezt meg. A programot a Start menüből futtathatjuk.










