Astroburn Lite telepítés leírás

Az Astroburn Lite telepítésének összefoglalója Windows operációs rendszerre screenshot-okkal, képekkel illusztrálva. Ebben a telepítési leírásban kiemeltük az installálás folyamatának legfontosabb lépéseit, felhívva a figyelmet azokra az opciókra, amik a későbbiekben befolyásolhatják a program működését.
Előkészületek
Ellenőrizzük, hogy a telepítőfájl kompatibilis legyen a Windows rendszerünk aktuális verziójával. Részletes információk az Astroburn Lite szoftverről. Az installálás megkezdése előtt lehetőleg zárjunk be minden egyéb futó programot.
1. A telepítés indítása
Ha az állomány be van csomagolva (zip formátum), a tartalmát csomagoljuk ki egy ideiglenes mappába. A telepítés előtt mindig győződjünk meg róla, hogy tűzfalunk és víruskereső programunk be van kapcsolva. Kattintsunk az install fájlra és kezdjük meg a telepítést. Abban az esetben, ha a tűzfal figyelmeztető üzenetet dob fel, olvassuk azt el és ha mindent rendben találunk, engedélyezzük a telepítőfájl működését.
Az Astroburn Lite telepítőjének üdvözlő ablakában amennyiben magyarul szeretnénk használni az alkalmazást, a „Hungarian (Magyar)” nyelv kiválasztása után kattintsunk a „Tovább” gombra.
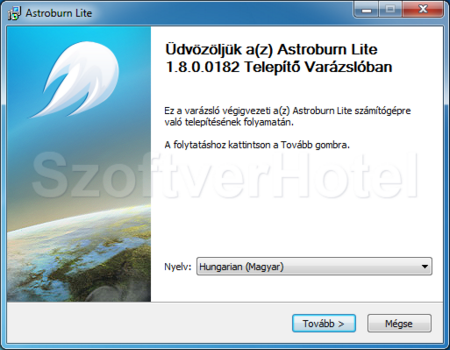
2. Licencszerződés
Mielőtt az Astroburn Lite programot telepítjük számítógépünkre, tisztában kell lennünk a szoftver Licencszerződésében foglaltakkal. Olvassuk el figyelmesen, majd annak elfogadása esetén kattintsunk az "Egyetértek" gombra a telepítés folytatásához.
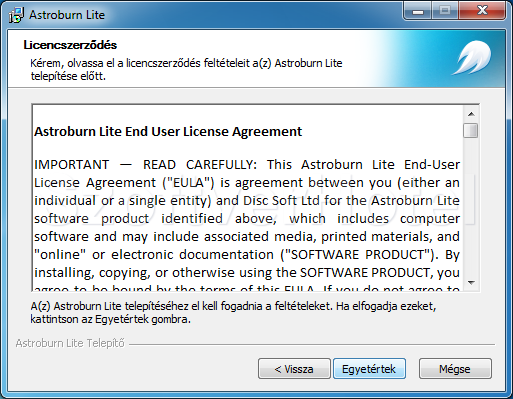
3. Licenc típus
Ebben az ablakban az Astroburn Lite személyes használatához válasszuk az „Ingyenes Licenc” opciót, majd kattintsunk a „Tovább” gombra.
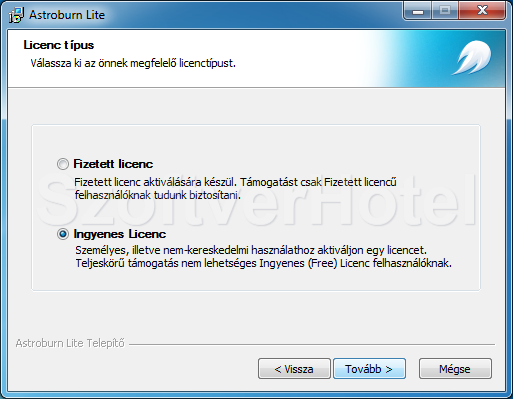
4. Összetevők kiválasztása
A program könnyű eléréséhez jelöljük ki mindkét opciót így a Windows asztalról és a Start menüből is indíthatjuk majd a programot.
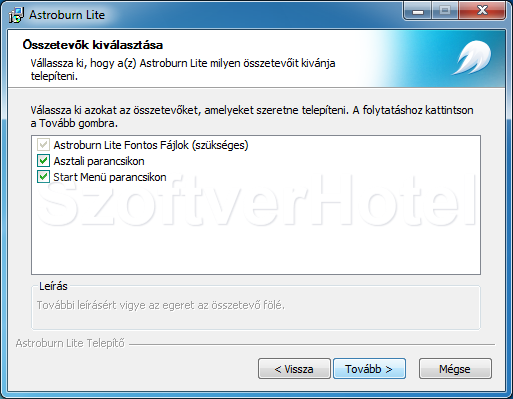
5. Speciális ajánlat
Ha szeretnénk web-böngészőnkbe épülő bővítménnyel gazdagodni, kattintsunk a „Tovább” gombra. (elolvasás után elfogadjuk az „End User License and Pvivacy Policy” (A Maucampo Licencszerződése és adatvédelmi nyilatkozat)-ban foglaltakat) Amennyiben nem kívánunk élni az ajánlattal, (az Astroburn Lite működéséhez nincs rá szükség) kattintsunk a „Skip” gombra.
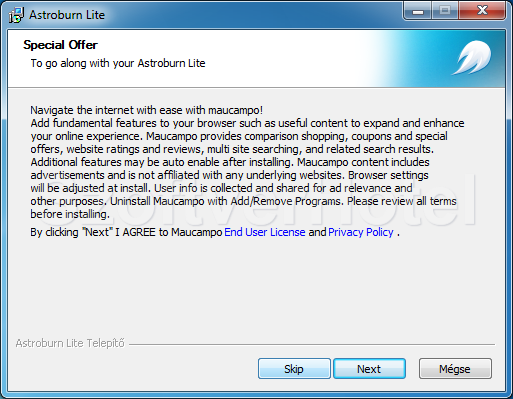
6. Telepítési útvonal
Ebben a lépésben ellenőrizhetjük a telepítés végső helyét. Lehetőségünk van ezen változtatni a „Tallózás...” gombra kattintva. Kis tájékoztatást is kapunk a szabad illetve a telepítéshez szükséges tárhely méreteiről. Ha mindent rendben találtunk, akkor klikk a „Telepítés” gombra.
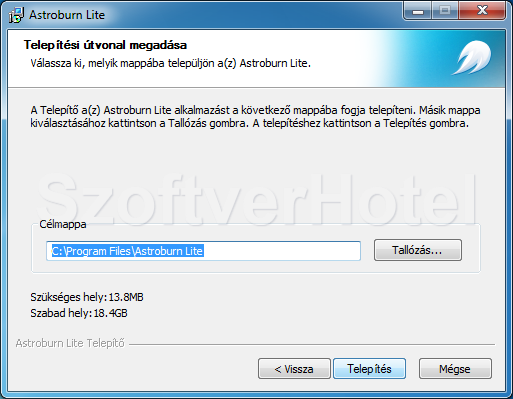
7.Telepítés
A telepítési folyamat részleteit a „Részletek” gomb használatával követhetjük nyomon.
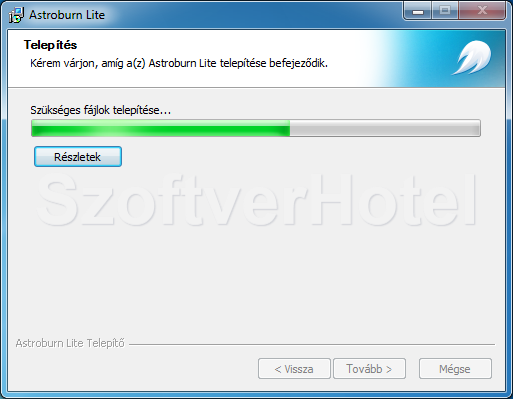
8.Telepítés befejezése
A telepítés befejeződött. A „Bezárás” gombra kattintva lezárjuk a folyamatot.
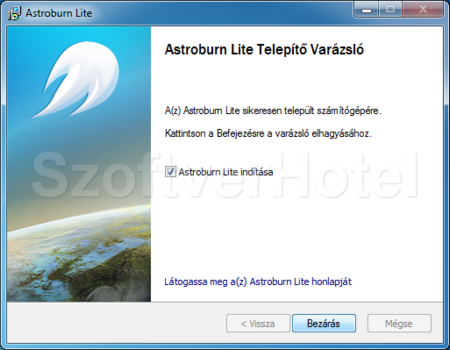
Gratulálunk! A Astroburn Lite program sikeresen települt számítógépünkre, megkezdhetjük a használatát. Esetenként a Windows igényli az operációs rendszer újraindítását, ebben az esetben a telepítés végeztével tegyük ezt meg. A programot a Start menüből futtathatjuk.











