AOMEI Partition Assistant telepítés leírás

Az AOMEI Partition Assistant telepítésének összefoglalója Windows operációs rendszerre screenshot-okkal, képekkel illusztrálva. Ebben a telepítési leírásban kiemeltük az installálás folyamatának legfontosabb lépéseit, felhívva a figyelmet azokra az opciókra, amik a későbbiekben befolyásolhatják a program működését.
Előkészületek
Ellenőrizzük, hogy a telepítőfájl kompatibilis legyen a Windows rendszerünk aktuális verziójával. Részletes információk az AOMEI Partition Assistant szoftverről. Az installálás megkezdése előtt lehetőleg zárjunk be minden egyéb futó programot.
1. A telepítés indítása
Ha az állomány be van csomagolva (zip formátum), a tartalmát csomagoljuk ki egy ideiglenes mappába. A telepítés előtt mindig győződjünk meg róla, hogy tűzfalunk és víruskereső programunk be van kapcsolva. Kattintsunk az install fájlra és kezdjük meg a telepítést. Abban az esetben, ha a tűzfal figyelmeztető üzenetet dob fel, olvassuk azt el és ha mindent rendben találunk, engedélyezzük a telepítőfájl működését.
Első mozzanatként válasszuk ki a telepítés során használandó nyelvet a legördülő menüből, majd kattintsunk az „Ok” gombra.

2. Előkészületek
Az üdvözlő ablak felhívja figyelmünket, hogy ajánlott minden más futó alkalmazást bezárni, majd a „Tovább” gombbal a telepítés folytatódik.
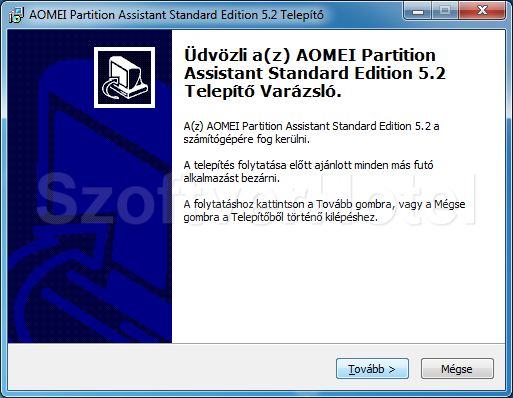
3. Licencszerződés
Mielőtt az AOMEI Partition Assistant programot telepítjük számítógépünkre, tisztában kell lennünk a szoftver Licencszerződésében foglaltakkal. Olvassuk el figyelmesen, majd annak elfogadása esetén kattintsunk a „Tovább” gombra...
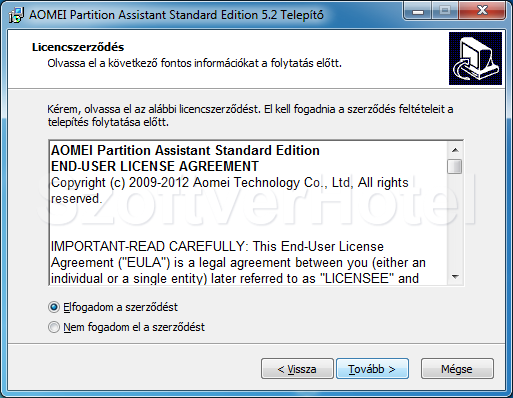
4. 4. Fontos információk
Ebben az ablakban egy rövid leírást kapunk a program főbb funkcióiról. A tájékoztató tanulmányozása után szintén „Tovább” gomb.
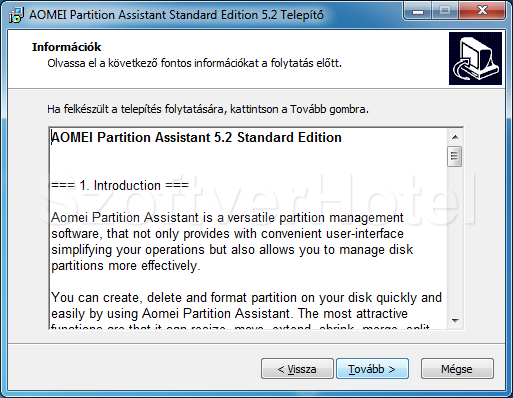
5. A telepítési mappa kiválasztása
A telepítés alap beállításként a „C:\Program Files\AOMEI Partition Assistant Standard Edition” mappába történik. Amennyiben ezen mégis változtatni szeretnénk, van rá lehetőségünk a „Vissza” gombra kattintva. Ha mindent rendben találtunk, akkor a telepítés folytatásához újra a „Tovább” gomb.
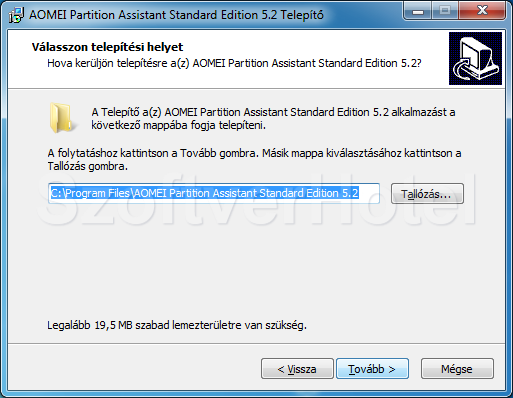
6. Startmenü telepítési mappa
Kiválaszthatjuk, hogy hová kerüljenek a Start menüben a program parancsikonok. (Megadhatunk egyéni telepítési útvonalat is a „Tallózás…” gombot használva) A „Vissza” gombra kattintva újra ellenőrizhetjük vagy megváltoztathatjuk a telepítés végső helyét. Folytatásként kattintsunk a „Tovább” gombra.
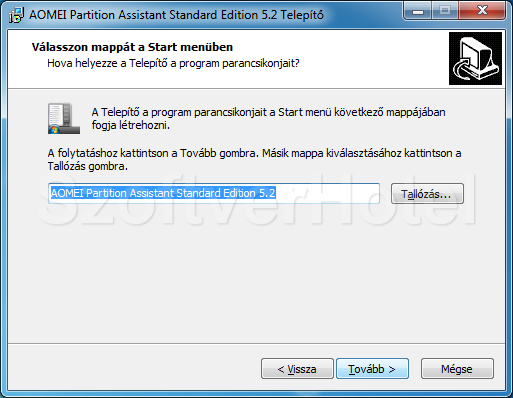
7. Indító ikonok beállítása
Ebben az ablakban választhatunk, hogy az AOMEI Partition Assistant programot a Start menüből való elérésen kívül honnan szeretnénk indítani.
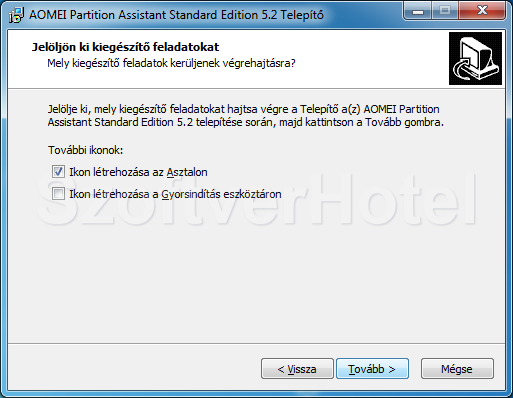
8 Telepítés adatok ellenőrzése
A telepítés indítása előtt még utoljára ellenőrizhetjük a telepítés végső helyét. Ha mindent rendben találtunk kattintsunk a „Telepítés” gombra.
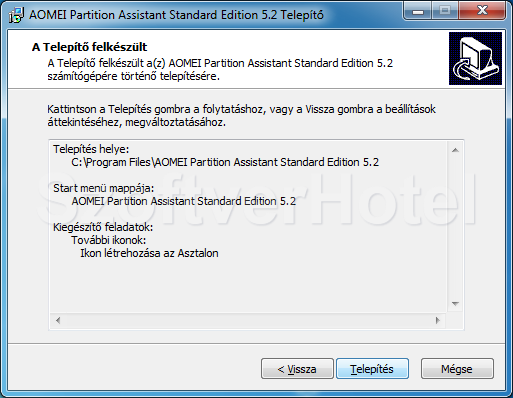
9. Telepítés
A telepítési folyamat során az alkalmazás létrehozza a szükséges mappákat és felmásolja az program működéséhez szükséges állományokat. Legyünk türelemmel, ez pár percig eltarthat.
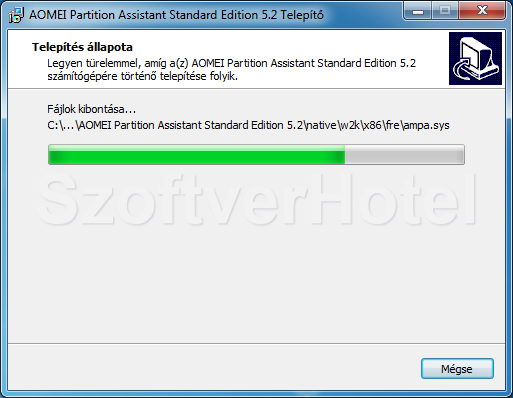
10. Telepítés befejezése
Ha ezt az ablakot látjuk, a telepítés befejeződött. A "Befejezés" gombra kattintva zárjuk le a folyamatot. Ha a „Run this program” jelölőnégyzetet bekapcsolva hagyjuk, a program el fog indulni.
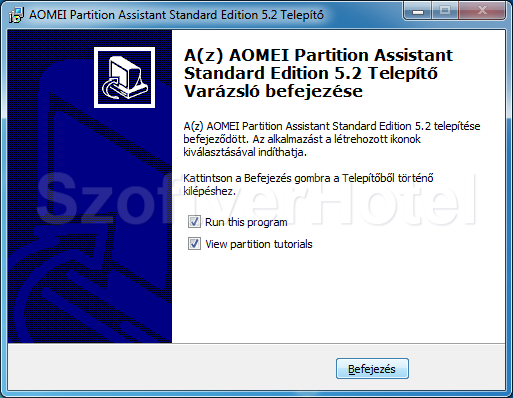
Gratulálunk! Az AOMEI Partition Assistant program sikeresen települt számítógépünkre, megkezdhetjük a használatát. Esetenként a Windows igényli az operációs rendszer újraindítását, ebben az esetben a telepítés végeztével tegyük ezt meg. A programot a Start menüből futtathatjuk.











