AIMP telepítés leírás

Az AIMP telepítésének összefoglalója Windows operációs rendszerre screenshot-okkal, képekkel illusztrálva. Ebben a telepítési leírásban kiemeltük az installálás folyamatának legfontosabb lépéseit, felhívva a figyelmet azokra az opciókra, amik a későbbiekben befolyásolhatják a program működését.
Előkészületek
Ellenőrizzük, hogy a telepítőfájl kompatibilis legyen a Windows rendszerünk aktuális verziójával. Részletes információk az AIMP szoftverről. Az installálás megkezdése előtt lehetőleg zárjunk be minden egyéb futó programot.
1. A telepítés indítása
Ha az állomány be van csomagolva (zip formátum), a tartalmát csomagoljuk ki egy ideiglenes mappába. A telepítés előtt mindig győződjünk meg róla, hogy tűzfalunk és víruskereső programunk be van kapcsolva. Kattintsunk az install fájlra és kezdjük meg a telepítést. Abban az esetben, ha a tűzfal figyelmeztető üzenetet dob fel, olvassuk azt el és ha mindent rendben találunk, engedélyezzük a telepítőfájl működését.
Első momentumként - a telepítéshez szükséges fájlok kicsomagolását követően - kiválaszthatjuk a nekünk leginkább megfelelő nyelvet (magyar), majd kattintsunk az „Ok” gombra.
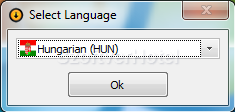
2. Előkészületek
AZ üdvözlő ablak figyelmeztet, kér minket, hogy minden más futó alkalmazást zárjunk be, majd kattintsunk a „Tovább” gombra a telepítés folytatáshoz.
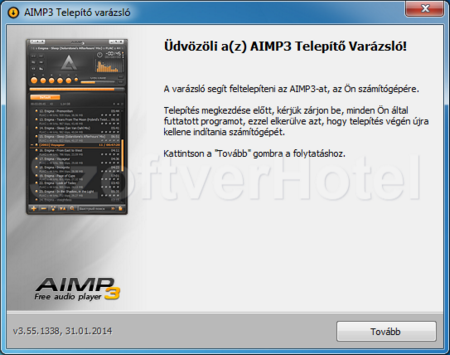
3. Licencszerződés
Mielőtt az AIMP 3 programot telepítjük számítógépünkre, tisztában kell lennünk a szoftver Licencszerződésében foglaltakkal. Olvassuk el figyelmesen, majd annak elfogadása esetén kattintsunk a "Tovább" gombra.
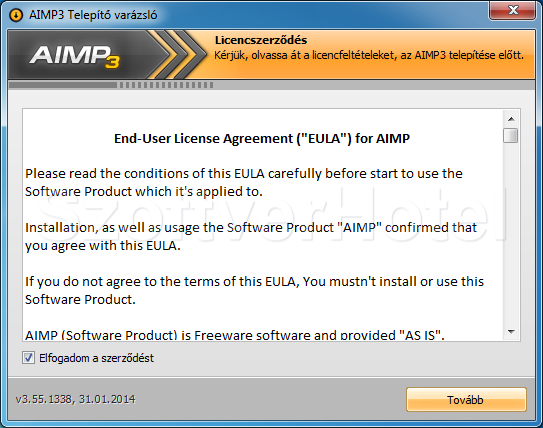
4. A telepítési mappa kiválasztása
A telepítés alap beállításként a „C:\Program Files\AIMP3” mappába történik. (Megadhatunk egyéni telepítési útvonalat is – pl: hordozható verzió eltávolítható eszközre való telepítésekor – a „Browse…” gomb megnyomásával.) A folytatáshoz kattintsunk a „Tovább” gombra.
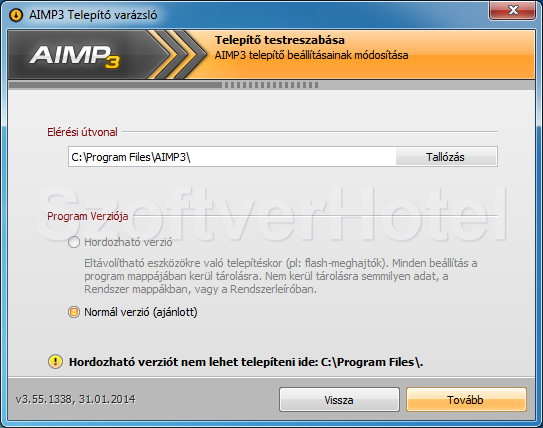
5. Integrálás
Ebben a lépésben különböző paramétereket állíthatunk be a program automatikus és manuális indításával kapcsolatban. Kattintsunk a kiválasztott feladat(ok) jelölőnégyzetébe, majd a „Telepítés” gombra.
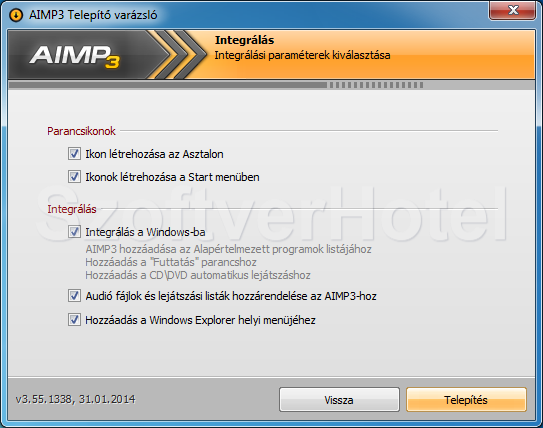
6. Telepítés
A telepítési folyamat során az alkalmazás létrehozza a szükséges mappákat és felmásolja az AIMP3 program működéséhez szükséges állományokat. Feltűnik a program ikonja a Windows asztalon és a Start menüben.
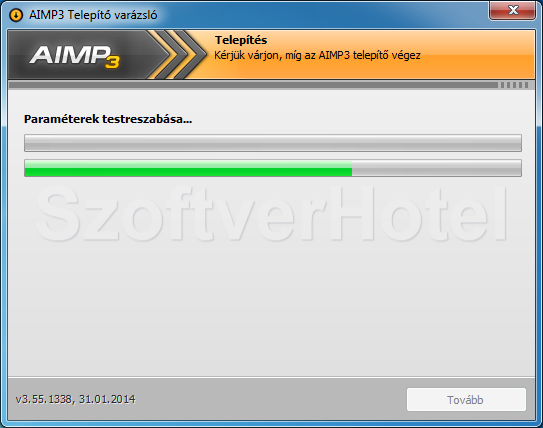
7. Telepítés befejezése
A következő ablakban a "Befejezés" gombra kattintva befejeztük a program telepítését. Ha az „AIMP3 futtatása” jelölőnégyzetben hagyjuk a pipát, ezt követően az AIMP3 Free Audio Player automatikusan elindul.
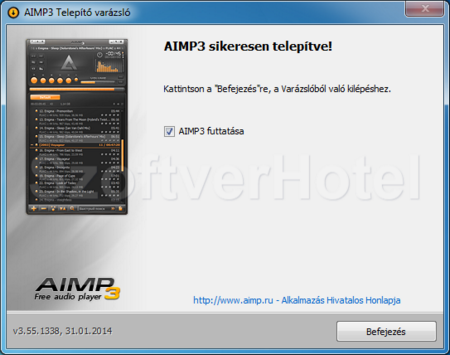
Gratulálunk! Az AIMP program sikeresen települt számítógépünkre, megkezdhetjük a használatát. Esetenként a Windows igényli az operációs rendszer újraindítását, ebben az esetben a telepítés végeztével tegyük ezt meg. A programot a Start menüből futtathatjuk.










