Advanced Systemcare telepítés leírás

Az Advanced Systemcare telepítésének összefoglalója Windows operációs rendszerre screenshot-okkal, képekkel illusztrálva. Ebben a telepítési leírásban kiemeltük az installálás folyamatának legfontosabb lépéseit, felhívva a figyelmet azokra az opciókra, amik a későbbiekben befolyásolhatják a program működését.
Előkészületek
Ellenőrizzük, hogy a telepítőfájl kompatibilis legyen a Windows rendszerünk aktuális verziójával. Részletes információk az Advanced Systemcare szoftverről. Az installálás megkezdése előtt lehetőleg zárjunk be minden egyéb futó programot.
1. A telepítés indítása
Ha az állomány be van csomagolva (zip formátum), a tartalmát csomagoljuk ki egy ideiglenes mappába. A telepítés előtt mindig győződjünk meg róla, hogy tűzfalunk és víruskereső programunk be van kapcsolva. Kattintsunk az install fájlra és kezdjük meg a telepítést. Abban az esetben, ha a tűzfal figyelmeztető üzenetet dob fel, olvassuk azt el és ha mindent rendben találunk, engedélyezzük a telepítőfájl működését.
Az Advanced SystemCare 7 program telepítő alkalmazását elindítva, először az üdvözlő ablak jelenik meg, amely figyelmeztet bennünket, hogy minden más futó alkalmazást zárjunk be mielőtt folytatjuk a telepítést. Ha ezt megtettük, kattintsunk a „Tovább” gombra. A „Mégse" gombra kattintva megszakíthatjuk a telepítést.
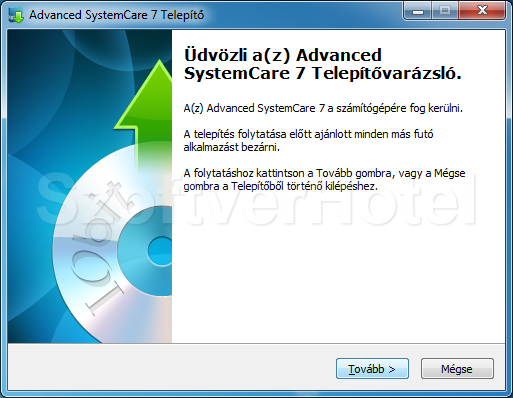
2. Licencszerződés
Mielőtt az IOBit Advanced SystemCare 7 programot telepítjük számítógépünkre, tisztában kell lennünk a szoftver Licencszerződésében foglaltakkal. Olvassuk el figyelmesen, majd annak elfogadása esetén kattintsunk a "fogadja el" gombra.
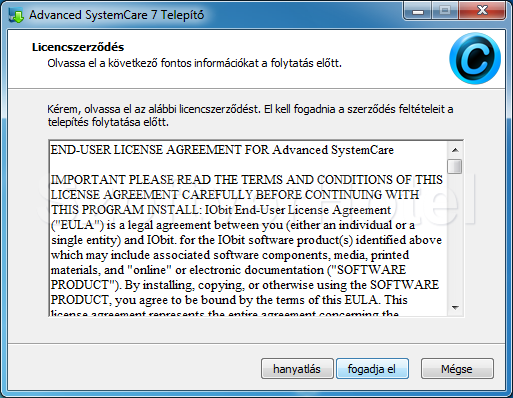
3. Opciós Bővítmények
Amennyiben ennél az ablaknál az „Accept and Install” gombra kattintunk az Advanced SystemCare 7 eszköztárát is telepítjük Internet Explorer illetve Firefox böngészőnkbe. A „hanyatlás” gombra kattintva az eszköztár nélkül folytatódik a telepítés.
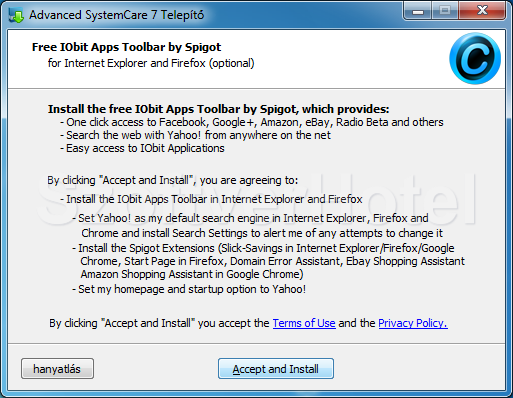
4. A telepítési mappa kiválasztása
A telepítés alap beállításként a „C:\Program Files\IOBit\Advanced SystemCare 7” mappába történik. (Megadhatunk egyéni telepítési útvonalat is a „Browse…” gomb megnyomásával). Itt tájékoztatást is kapunk, mekkora lemezterületre van szükségünk a folytatáshoz. Kattintsunk a „Tovább” gombra.
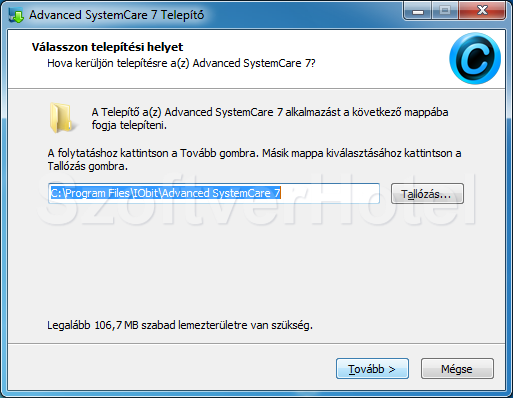
5. Kiegészítő feladatok
Ebben a lépésben adjuk meg, hogy kívánunk-e indítóikont létrehozni a Windows asztalon illetve hogy az IObit honlapja a Kedvencekhez kerüljön-e webböngészőnkbe. Kattintsunk a kiválasztott feladat(ok) jelölőnégyzetébe, majd a „Tovább” gombra.
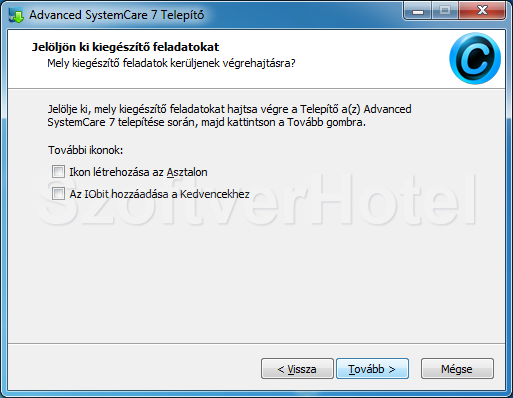
6. Telepítés
A telepítési folyamat során az alkalmazás létrehozza a szükséges mappákat és felmásolja az Advanced SystemCare 7 program működéséhez szükséges állományokat. Megjelenik az IObit Uninstaller ikonja a Windows asztalon és az Advanced SystemCare ikonja a Start menüben és a tálcán.
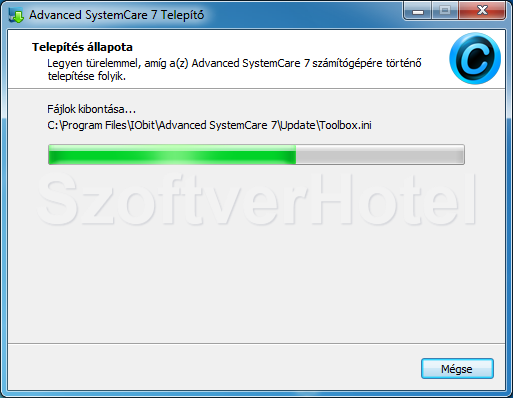
7. Telepítés befejezése
Az utolsó ablakban a "Befejezés" gombra kattintva befejeztük a program telepítését. Ezt követően az Advanced SystemCare 7 automatikusan elindul.
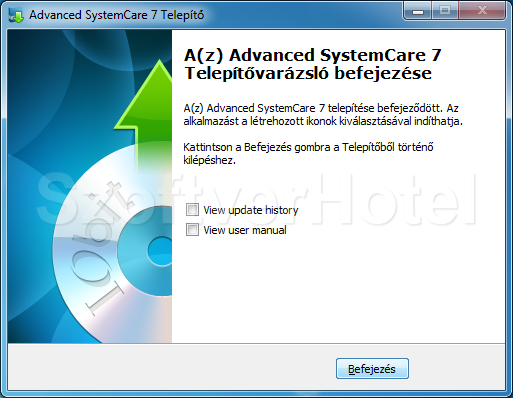
Gratulálunk! Az Advanced Systemcare program sikeresen települt számítógépünkre, megkezdhetjük a használatát. Esetenként a Windows igényli az operációs rendszer újraindítását, ebben az esetben a telepítés végeztével tegyük ezt meg. A programot a Start menüből futtathatjuk.











