VLC Media Player telepítés leírás

A VLC Media Player telepítésének összefoglalója Windows operációs rendszerre screenshot-okkal, képekkel illusztrálva. Ebben a telepítési leírásban kiemeltük az installálás folyamatának legfontosabb lépéseit, felhívva a figyelmet azokra az opciókra, amik a későbbiekben befolyásolhatják a program működését.
Előkészületek
Ellenőrizzük, hogy a telepítőfájl kompatibilis legyen a Windows rendszerünk aktuális verziójával. Részletes információk a VLC Media Player szoftverről. Az installálás megkezdése előtt lehetőleg zárjunk be minden egyéb futó programot.
1. A telepítés indítása
Ha az állomány be van csomagolva (zip formátum), a tartalmát csomagoljuk ki egy ideiglenes mappába. A telepítés előtt mindig győződjünk meg róla, hogy tűzfalunk és víruskereső programunk be van kapcsolva. Kattintsunk az install fájlra és kezdjük meg a telepítést. Abban az esetben, ha a tűzfal figyelmeztető üzenetet dob fel, olvassuk azt el és ha mindent rendben találunk, engedélyezzük a telepítőfájl működését.
A VLC média lejátszó telepítőjének üdvözlő ablaka felhívja figyelmünket, hogy ajánlatos minden más futó alkalmazást bezárni mielőtt továbblépünk. „Next” gomb.
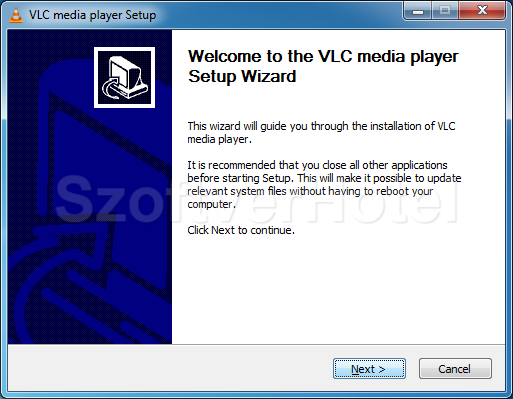
2. Licencszerződés
Ahhoz, hogy a VLC Media Player programot telepíthessük számítógépünkre, tisztában kell lennünk a szoftver Végfelhasználói Licencszerződésében foglaltakkal. Olvassuk el, majd annak elfogadása esetén kattintsunk a „Next” gombra. A „Cancel” gombbal kiléphetünk a telepítőből.
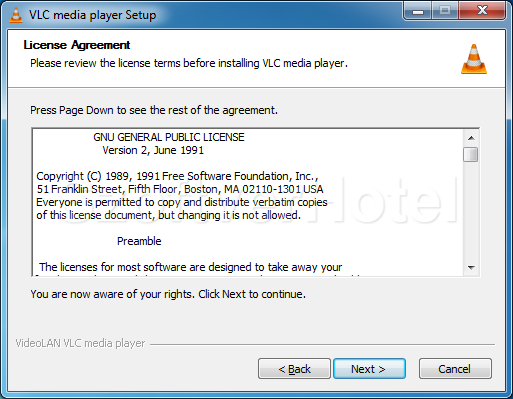
3. Összetevők
A telepítési beállítások közül választhatjuk a „Full” opciót, így a program minden szolgáltatása telepítésre kerül. Nézzük át a listát, ha valamire nincs szükségünk egyszerűen vegyük ki a jelölőnégyzetéből a pipát. Ezután kattintsunk a „Next” gombra.
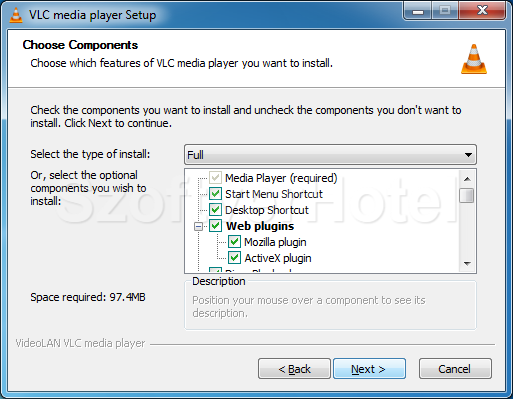
4. Telepítési mappa
A telepítés alapbeállításként a „C:\Program Files\VideoLAN\VLC” mappába történik. (Megadhatunk egyéni telepítési útvonalat is a „Browse…” gombra kattintva) A „Back” gombbal még visszaléphetünk, ha változtatni vagy ellenőrizni szeretnénk a beállításokat. Folytatáshoz „Install”
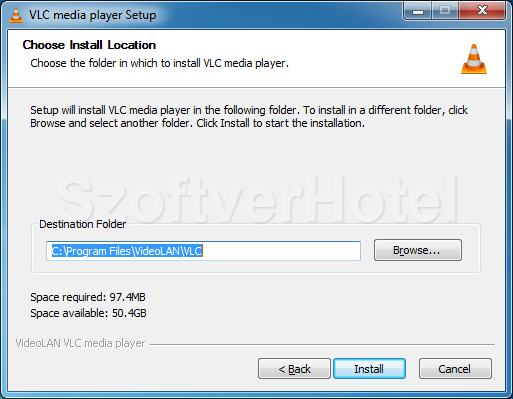
5. Telepítés
A folyamat pár percig is eltarthat, amit figyelemmel kísérhetünk az állapotjelzőn.
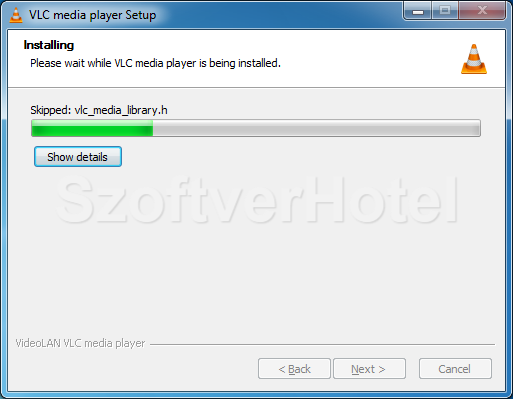
6. Telepítés befejezése
Végeztünk telepítési feladatainkkal, zárjuk be az ablakot a „Finish” gombra kattintva.
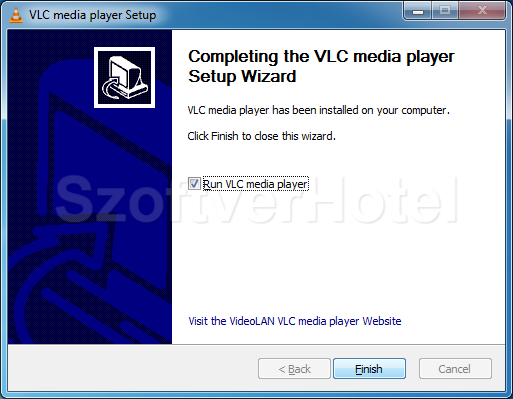
Gratulálunk! A VLC Media Player program sikeresen települt számítógépünkre, megkezdhetjük a használatát. Esetenként a Windows igényli az operációs rendszer újraindítását, ebben az esetben a telepítés végeztével tegyük ezt meg. A programot a Start menüből futtathatjuk.










