OpenOffice telepítés leírás

A OpenOffice telepítésének összefoglalója Windows operációs rendszerre screenshot-okkal, képekkel illusztrálva. Ebben a telepítési leírásban kiemeltük az installálás folyamatának legfontosabb lépéseit, felhívva a figyelmet azokra az opciókra, amik a későbbiekben befolyásolhatják a program működését.
Előkészületek
Ellenőrizzük, hogy a telepítőfájl kompatibilis legyen a Windows rendszerünk aktuális verziójával. Részletes információk a OpenOffice szoftverről. Az installálás megkezdése előtt lehetőleg zárjunk be minden egyéb futó programot.
1. A telepítés indítása
Ha az állomány be van csomagolva (zip formátum), a tartalmát csomagoljuk ki egy ideiglenes mappába. A telepítés előtt mindig győződjünk meg róla, hogy tűzfalunk és víruskereső programunk be van kapcsolva. Kattintsunk az install fájlra és kezdjük meg a telepítést. Abban az esetben, ha a tűzfal figyelmeztető üzenetet dob fel, olvassuk azt el és ha mindent rendben találunk, engedélyezzük a telepítőfájl működését.
Először az Open Office telepítő alkalmazása köszönt minket, egyben tájékoztat a következő lépésről. A folytatáshoz kattintsunk a „Tovább” gombra. A „Mégse” gombbal kilépünk a telepítőből.
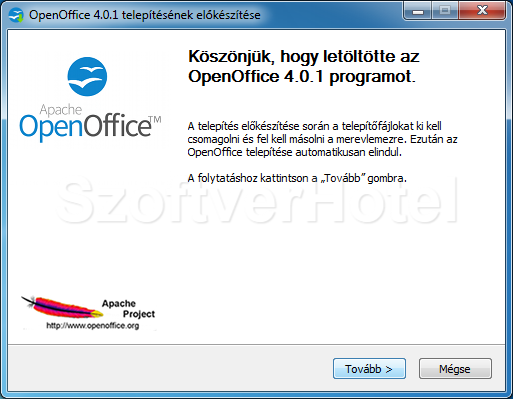
2. A telepítő fájljainak kicsomagolása
Az OpenOffice telepítő fájlokat alapértelmezésben a számítógépünk asztalára csomagolja ki a telepítő. A „Tallózás…” gombbal választhatunk másik mappát is. Ha jóváhagytuk, kattintsunk a „Kicsomagolás” gombra. A „Mégse” gombbal kiléphetünk.
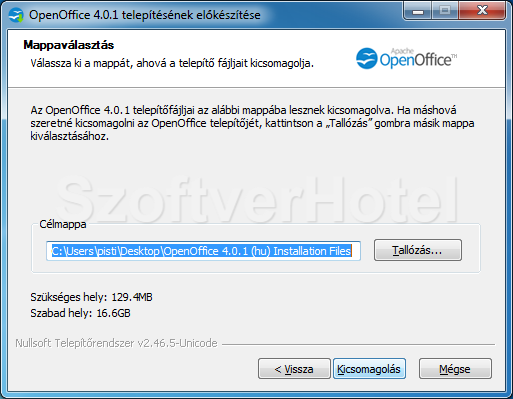
3. Kicsomagolás és felkészülés a telepítésre
Legyünk türelemmel amíg a kicsomagolás lefut. Ezt követően a Windows felkészül a telepítésre. A „Cancel” gombbal megszakíthatjuk a folyamatot.
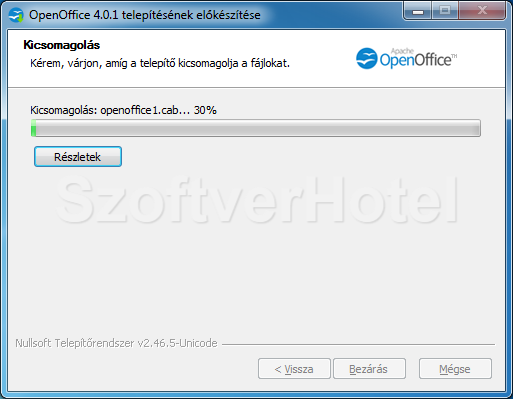
4-5. Felkészülés a telepítésre
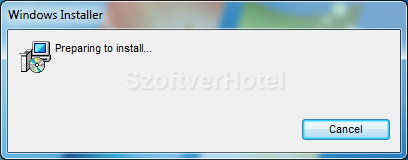
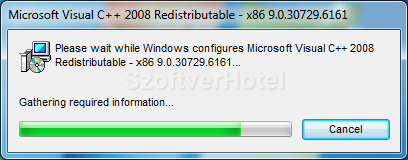
6. A telepítés indítása
Az OpenOffice tényleges telepítése itt kezdődik, kattintsunk a „Tovább” gombra. A „Mégse” gombbal kilépünk a telepítőből.
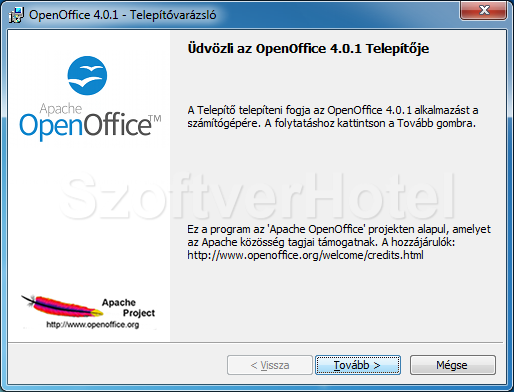
7. Felhasználó adatai
A Felhasználói adatokat pontosan töltsük ki főleg, ha a „Csak nekem” opciót választjuk. Egyébként nincs túl sok jelentősége. Folytassuk a telepítés beállításait a „Tovább” gombra kattintva.
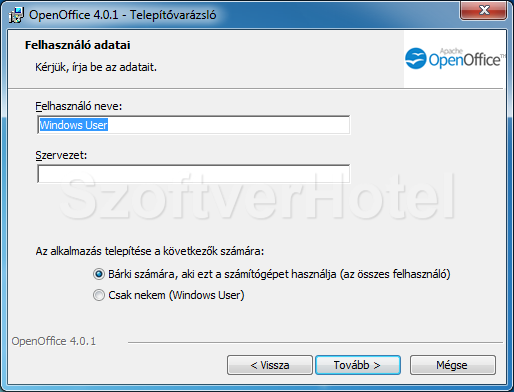
8 Telepítés típusa
„Egyéni” telepítés csak tapasztalt felhasználóknak ajánlott. A „Szokásos” telepítéssel a legtöbb felhasználó számára megfelelő beállításokat kapunk. Szintén „Tovább”.
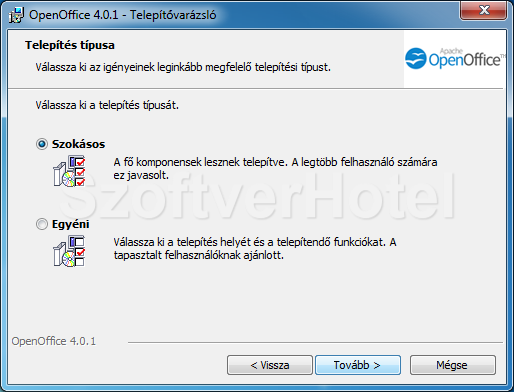
9. Ellenőrzés
Amennyiben változtatni szeretnénk valamelyik opción, a „Vissza” gombbal még megtehetjük. Ha mindent rendben találtunk, kattintsunk a „Telepítés gombra.
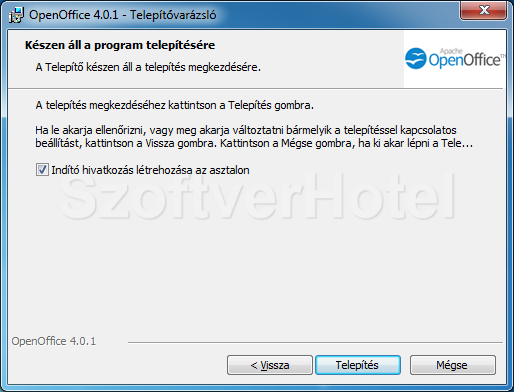
10. Telepítés
Az installálási folyamat során az alkalmazás létrehozza mappákit és felmásolja az program működéséhez szükséges állományokat. Ez egy kis időt igénybe vehet.
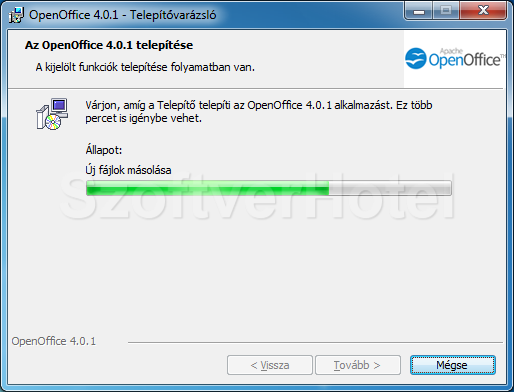
11. Telepítés befejezése
Ha ezt látjuk, a telepítés befejeződött. A "Befejezés" gombra kattintva zárjuk be az ablakot.
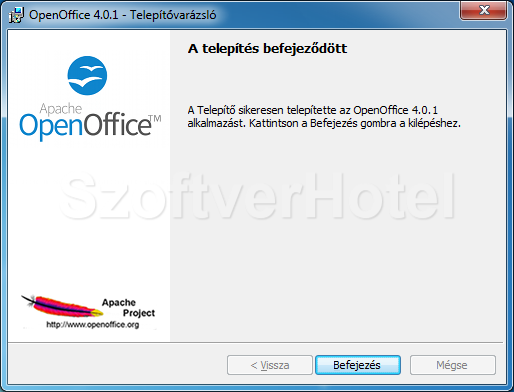
Gratulálunk! Az OpenOffice program sikeresen települt számítógépünkre, megkezdhetjük a használatát. Esetenként a Windows igényli az operációs rendszer újraindítását, ebben az esetben a telepítés végeztével tegyük ezt meg. A programot a Start menüből futtathatjuk.










