DriverMax telepítés leírás

A DriverMax telepítésének összefoglalója Windows operációs rendszerre screenshot-okkal, képekkel illusztrálva. Ebben a telepítési leírásban kiemeltük az installálás folyamatának legfontosabb lépéseit, felhívva a figyelmet azokra az opciókra, amik a későbbiekben befolyásolhatják a program működését.
Előkészületek
Ellenőrizzük, hogy a telepítőfájl kompatibilis legyen a Windows rendszerünk aktuális verziójával. Részletes információk a DriverMax szoftverről. Az installálás megkezdése előtt lehetőleg zárjunk be minden egyéb futó programot.
1. A telepítés indítása
Ha az állomány be van csomagolva (zip formátum), a tartalmát csomagoljuk ki egy ideiglenes mappába. A telepítés előtt mindig győződjünk meg róla, hogy tűzfalunk és víruskereső programunk be van kapcsolva. Kattintsunk az install fájlra és kezdjük meg a telepítést. Abban az esetben, ha a tűzfal figyelmeztető üzenetet dob fel, olvassuk azt el és ha mindent rendben találunk, engedélyezzük a telepítőfájl működését.
A DriverMax telepítő alkalmazását elindítva először az üdvözlő ablak jelenik meg, amely arra hívja fel figyelmünket, hogy zárjunk be minden más futó alkalmazást. Ezután lépjünk tovább a „Next” gombbal.
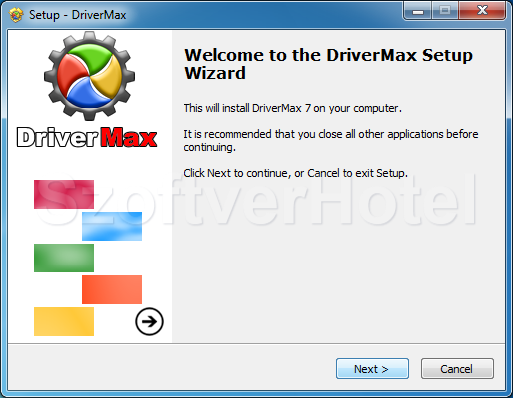
2. Licenc szerződés
Mielőtt a DriverMax programot telepítjük számítógépünkre, tisztában kell lennünk a szoftver Licencszerződésében foglaltakkal. Olvassuk el figyelmesen, majd annak elfogadása esetén kattintsunk a „Next” gombra.
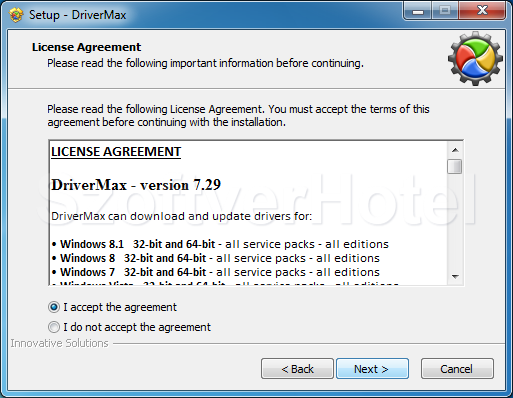
3. Telepítési mappa
A telepítés alap beállításként a „C:\Program Files\Innovative Solutions\DriverMax” mappába történik. (Megadhatunk egyéni telepítési útvonalat is a „Browse…” gombra kattintva.) A szükséges lemezterületről is tájékoztatást kapunk. A folytatáshoz „Next” gomb.
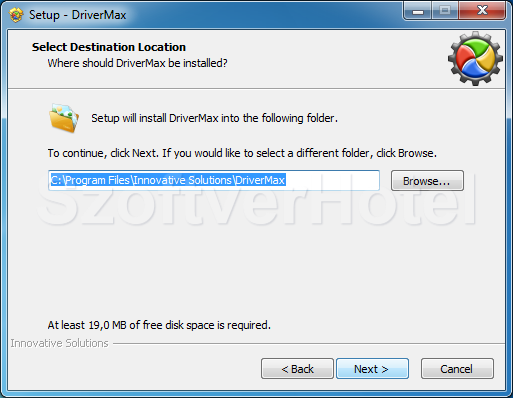
4. Kiegészítő feladat
A program könnyű eléréséhez hagyjunk kijelölve minden alapértelmezett opciót, így a Windows asztalról is indíthatjuk majd a programot .
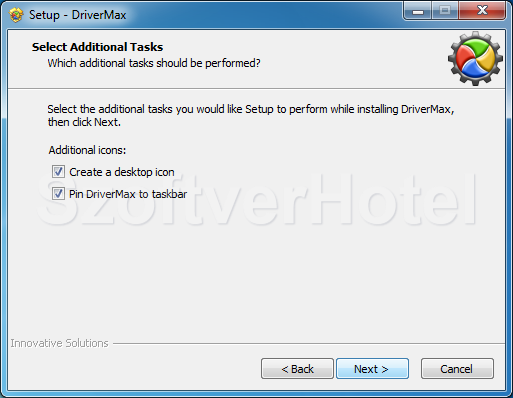
5. Telepítés számítógépünkre
Nyomon kísérhetjük a telepítés folyamatát, állapotát. Ennek során feltelepülnek a szükséges állományok, a DriverMax összetevők számítógépünkre. Legyünk türelemmel, ez hosszabb időt is igénybe vehet.
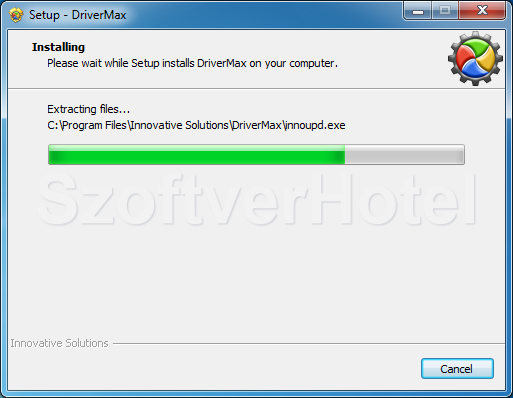
6. Telepítés befejezése
Nincs más dolgunk, a „Finish” gombra kattintva lezárjuk a telepítési folyamatot.
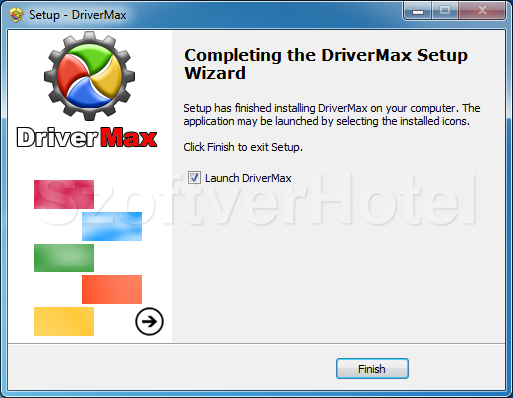
Gratulálunk! A DriverMax program sikeresen települt számítógépünkre, megkezdhetjük a használatát. Esetenként a Windows igényli az operációs rendszer újraindítását, ebben az esetben a telepítés végeztével tegyük ezt meg. A programot a Start menüből futtathatjuk.











