BS.Player telepítés leírás

A BS.Player telepítésének összefoglalója Windows operációs rendszerre screenshot-okkal, képekkel illusztrálva. Ebben a telepítési leírásban kiemeltük az installálás folyamatának legfontosabb lépéseit, felhívva a figyelmet azokra az opciókra, amik a későbbiekben befolyásolhatják a program működését.
Előkészületek
Ellenőrizzük, hogy a telepítőfájl kompatibilis legyen a Windows rendszerünk aktuális verziójával. Részletes információk a BS.Player szoftverről. Az installálás megkezdése előtt lehetőleg zárjunk be minden egyéb futó programot.
1. A telepítés indítása
Ha az állomány be van csomagolva (zip formátum), a tartalmát csomagoljuk ki egy ideiglenes mappába. A telepítés előtt mindig győződjünk meg róla, hogy tűzfalunk és víruskereső programunk be van kapcsolva. Kattintsunk az install fájlra és kezdjük meg a telepítést. Abban az esetben, ha a tűzfal figyelmeztető üzenetet dob fel, olvassuk azt el és ha mindent rendben találunk, engedélyezzük a telepítőfájl működését.
A telepítő indítása után az első üdvözlő ablakban rövid leírást kapunk a szoftverről. Kattintsunk a „Next” gombra.
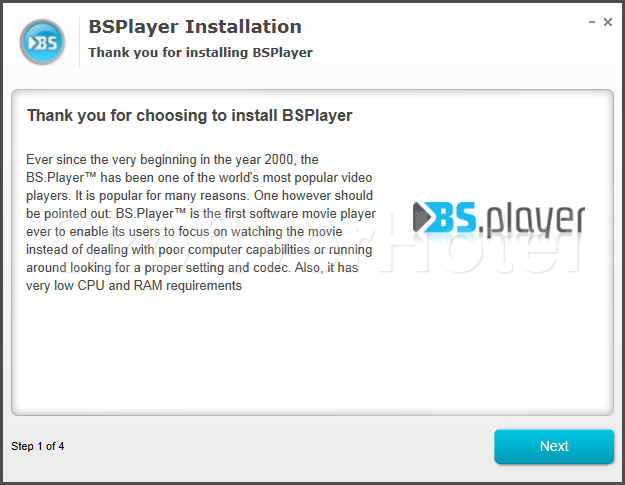
2. Eszköztár
A második lépésben eldönthetjük, telepíteni kívánjuk-e az alkalmazás web-böngészőnkbe épülő eszköztárát és keresőjét. (nincs szükség a BS.Player működéséhez) Ha mégis, olvassuk el a „Licence Agreement” és „Privacy Policy” dokumentumokat és az „Accept” gombbal elfogadhatjuk azt. Ebben az esetben megerősítést kér a telepítő, hogy a BS.Player Toolbart alapértelmezett keresőként beállítsa-e, illetve a keresőoldal legyen-e a böngésző kezdőoldala. „Agree” ha igen, „Disagree” ha nem.
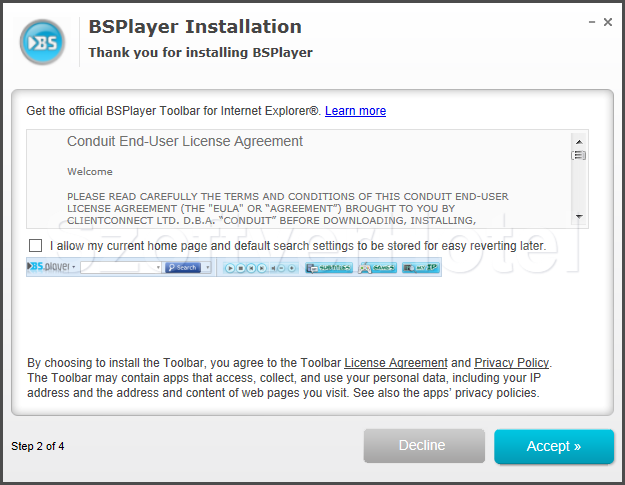
Amennyiben nem kívánjuk ezeket felrakni, kattintsunk a „Decline” gombra.
3. Telepítőfájlok letöltése
Ebben a fázisban nincs sok teendőnk. A BSPlayer telepítéséhez szükséges fájlok letöltése zajlik.
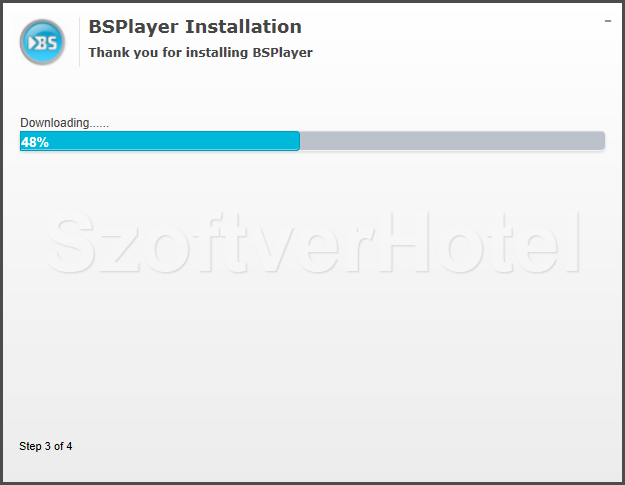
4. Licencszerződés
Ahhoz, hogy a BS.Player programot telepíthessük számítógépünkre, tisztában kell lennünk a szoftver Végfelhasználói licencszerződésében foglaltakkal. Nézzük át figyelmesen, majd annak elfogadása esetén kattintsunk az „I Agree” gombra. A „Cancel” gombbal megszakíthatjuk a telepítést.
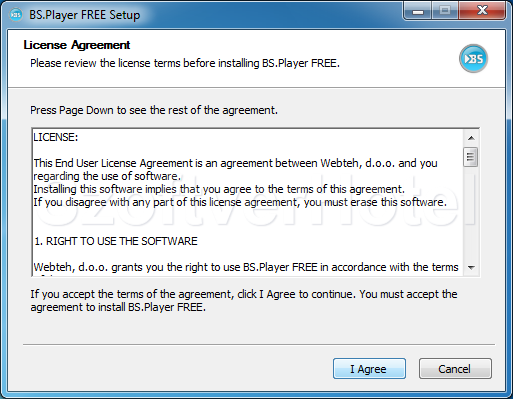
5. Telepítő alkalmazás indítása
Mielőtt tovább lépnénk, zárjunk be minden egyéb futó alkalmazást, majd kattintsunk a „Next” gombra.
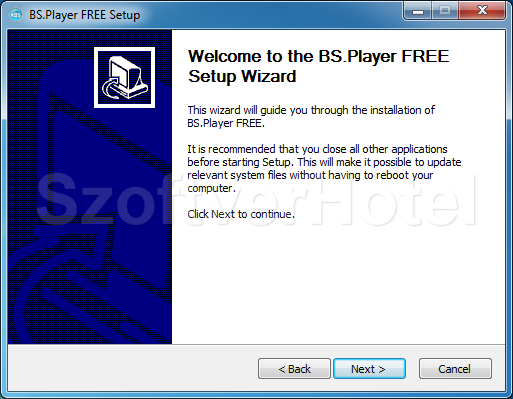
6. A komponensek kiválasztása
Az alábbi opciókból válasszuk ki amire szükségünk van. A program gyors elérését, (így a Windows asztalról könnyen indíthatjuk majd a BS.Player lejátszó programot) illetve a támogatott fájlok hozzárendelését a programhoz.
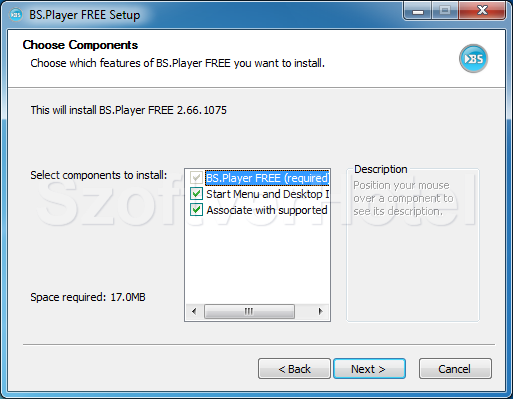
Az ezt következő lépésen haladjunk tovább, hagyjuk a felkínált opciókat kijelölve és kattintsunk a „Next” gombra.
7. Nyelv beállítása
A legördülő menüben állítsuk be a nekünk megfelelő nyelvet, majd folytassuk az installálást a „Next” gombbal.
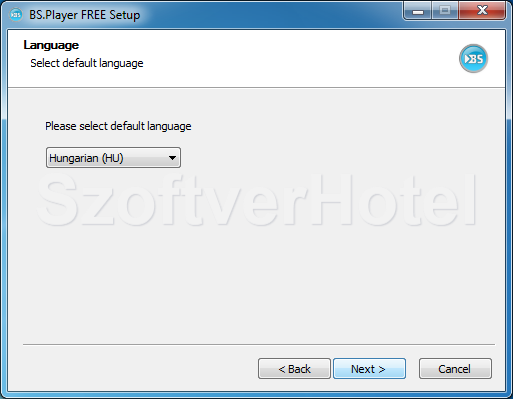
8. Telepítési mappa
A telepítés alapbeállításként a „C:\Program Files\Webteh\BSPlayer” mappába történik. (Megadhatunk egyéni telepítési útvonalat is a „Browse…” gombot használva) Klikk az „Install” gombra.
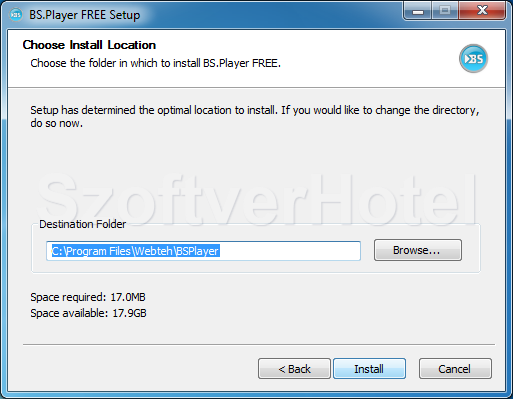
Ezt követően a telepítési folyamat során az alkalmazás létrehozza a szükséges mappákat és felmásolja a program működéséhez szükséges állományokat.
9. Codec manager
A BS.Player codec manager átvizsgálja számítógépünket kodekek után kutatva. Amennyiben nincsenek telepítve a médiafájlok megfelelő lejátszásához szükséges kodekek, az alkalmazás felajánlja ezek pótlását. „Igen” gombbal települnek a hiányzó komponensek.
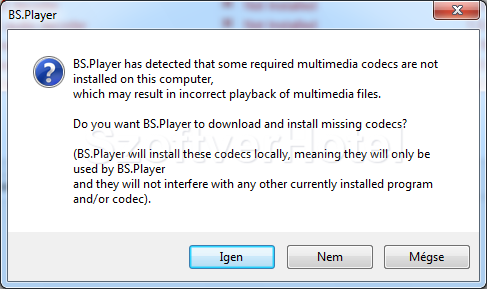
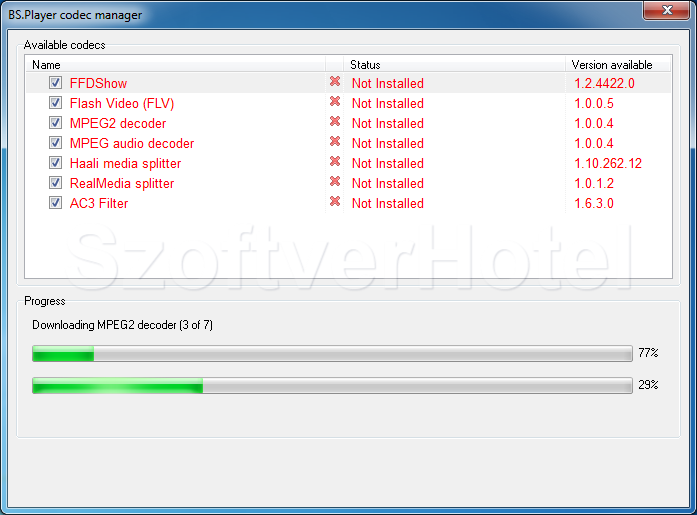
Ezt követően a telepítés befejeződik, menjünk tovább az utolsó lépéshez.
10. Telepítő bezárása
Bezárhatjuk a BS.Player média lejátszó telepítő ablakot a „Finish” gombbal.
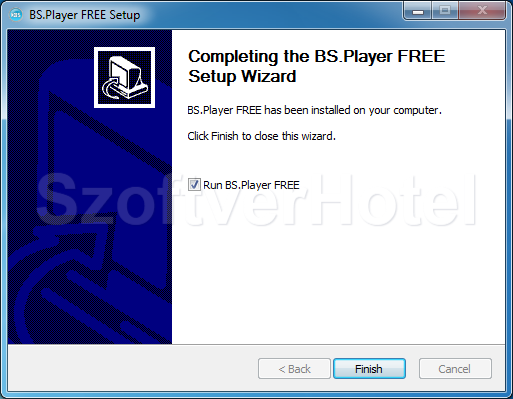
Gratulálunk! A BS.Player program sikeresen települt számítógépünkre, megkezdhetjük a használatát. Esetenként a Windows igényli az operációs rendszer újraindítását, ebben az esetben a telepítés végeztével tegyük ezt meg. A programot a Start menüből futtathatjuk.










