jAlbum telepítés leírás

A jAlbum telepítésének összefoglalója Windows operációs rendszerre screenshot-okkal, képekkel illusztrálva. Ebben a telepítési leírásban kiemeltük az installálás folyamatának legfontosabb lépéseit, felhívva a figyelmet azokra a lehetőségere, amik a későbbiekben befolyásolhatják a szoftver működését.
Előkészületek
Ellenőrizzük, hogy a telepítőfájl kompatibilis legyen a Windows rendszerünk aktuális verziójával. Részletes információk a jAlbum szoftverről. Az installálás megkezdése előtt lehetőleg zárjunk be minden egyéb futó programot.
1. A telepítés indítása
Ha az állomány be van csomagolva (zip formátum), a tartalmát csomagoljuk ki egy ideiglenes mappába. A telepítés előtt mindig győződjünk meg róla, hogy tűzfalunk és víruskereső programunk be van kapcsolva. Kattintsunk az install fájlra és kezdjük meg a telepítést. Abban az esetben, ha a tűzfal figyelmeztető üzenetet dob fel, olvassuk azt el és ha mindent rendben találunk, engedélyezzük a telepítőfájl működését.
Az indítást követően a jAlbum telepítő alkalmazás üdvözöl minket. A folytatáshoz kattintsunk a „Next” gombra. A „Cancel gombbal kiléphetünk a telepítőből.
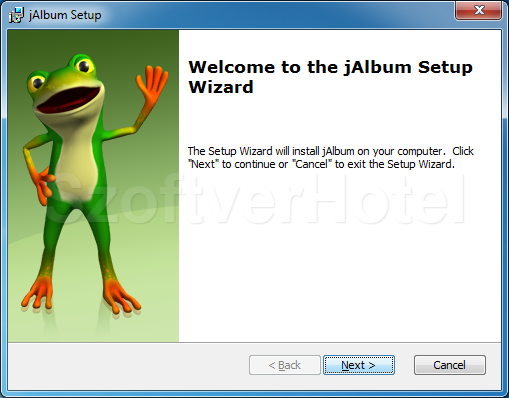
2. Telepítési mappa
Adjuk meg a telepítési útvonalat. A „Browse…”-al megváltoztathatjuk, alap beállítás a „C:\Program Files\jAlbum\”. Lépjünk tovább a „Next” gombra kattintva.
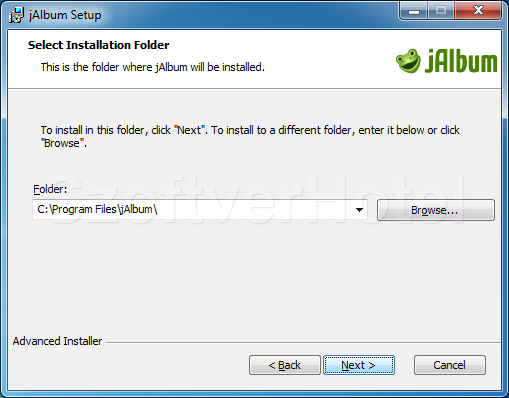
3. Licencszerződés
Ahhoz, hogy a jAlbum szoftvert telepíthessük számítógépünkre, tisztában kell lennünk a Végfelhasználói licencszerződésében foglaltakkal. Olvassuk el figyelmesen, majd annak elfogadása esetén kattintsunk a „Next” gombra. A „Cancel”-el kiléphetünk a telepítőből.
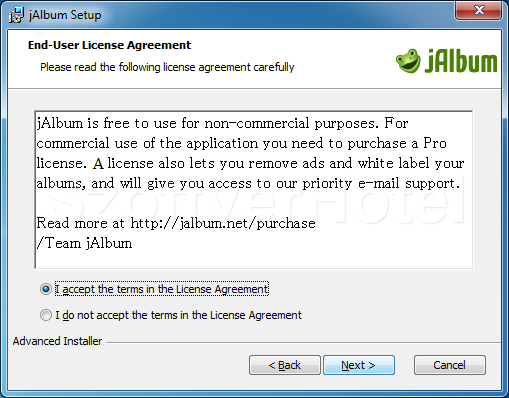
4. Parancsikon
Ha meghagyjuk mindkét opciót, a Start Menüből és a Windows asztalról is gyorsan indíthatjuk a programot.
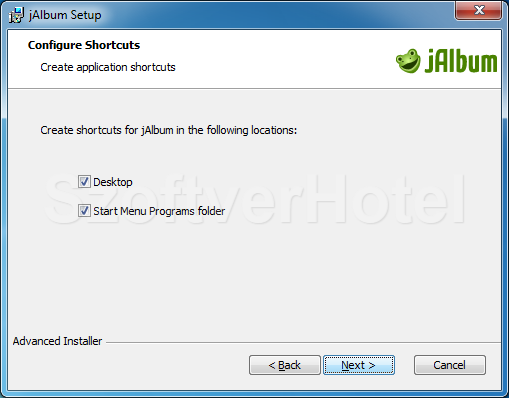
5. Ellenőrzés
Amennyiben változtatni szeretnénk a beállításokon, a „Back”-el még visszaléphetünk. Ha mindent rendben találtunk kattintsunk az „Install” gombra”.
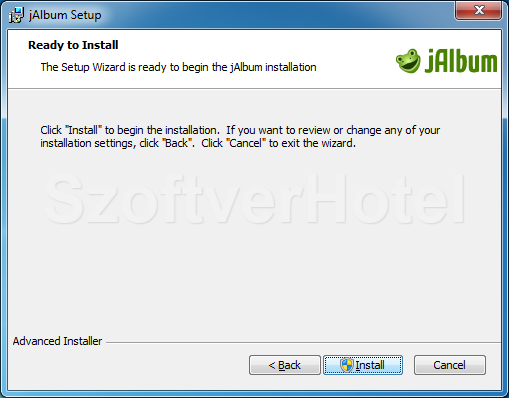
6 Telepítés
A telepítési folyamat során az alkalmazás létrehozza az előzőekben jóváhagyott mappákat és felmásolja a program működéséhez szükséges fájlokat.
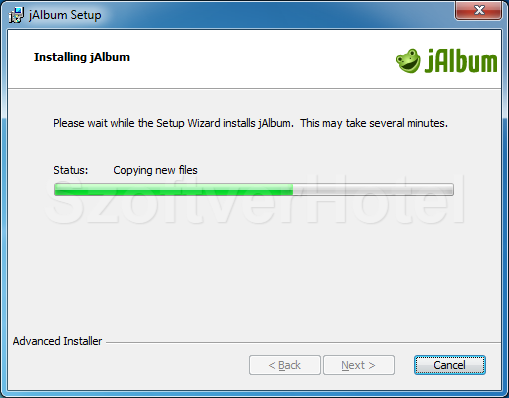
7. Telepítés befejezése
A telepítés befejeződött. Zárjuk be az ablakot a „Finish” gombbal.
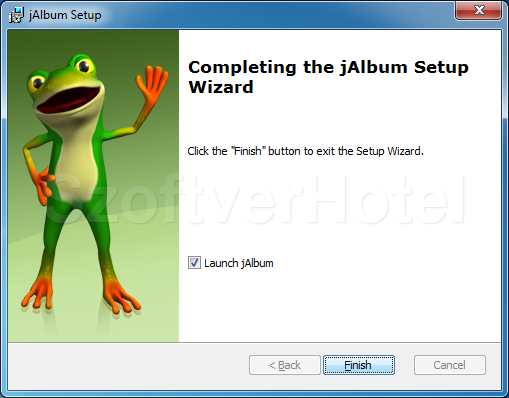
Gratulálunk! A jAlbum program sikeresen települt számítógépünkre, megkezdhetjük a használatát. Esetenként a Windows igényli az operációs rendszer újraindítását, ebben az esetben a telepítés végeztével tegyük ezt meg. A programot a Start menüből futtathatjuk.










