K-Lite Codec Pack telepítés leírás

A K-Lite Codec Pack telepítésének összefoglalója Windows operációs rendszerre screenshot-okkal, képekkel illusztrálva. Ebben a telepítési leírásban kiemeltük az installálás folyamatának legfontosabb lépéseit, felhívva a figyelmet azokra az opciókra, amik a későbbiekben befolyásolhatják a program működését.
Előkészületek
Ellenőrizzük, hogy a telepítőfájl kompatibilis legyen a Windows rendszerünk aktuális verziójával. Részletes információk a K-Lite Codec Pack szoftverről. Az installálás megkezdése előtt lehetőleg zárjunk be minden egyéb futó programot.
1. A telepítés indítása
Ha az állomány be van csomagolva (zip formátum), a tartalmát csomagoljuk ki egy ideiglenes mappába. A telepítés előtt mindig győződjünk meg róla, hogy tűzfalunk és víruskereső programunk be van kapcsolva. Kattintsunk az install fájlra és kezdjük meg a telepítést. Abban az esetben, ha a tűzfal figyelmeztető üzenetet dob fel, olvassuk azt el és ha mindent rendben találunk, engedélyezzük a telepítőfájl működését.
A K-Lite K-Lite Codec Pack telepítőjének indítását követően a következő ablak tárul elénk. A „Contents” gombra kattintva a program csomag jellemzőiről olvashatunk. A „Help” gombra kattintva segítséget illetve magyarázatot kaphatunk a telepítés minden egyes állomásánál, a „Cancel” gombbal megszakíthatjuk a telepítést. Lépjünk tovább a „Next” gombra kattintva.
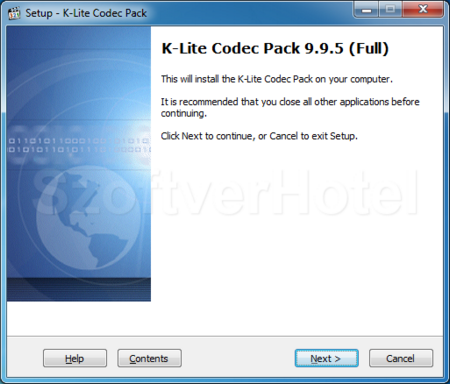
2. Telepítési mód kiválasztása
Ajánlott a „Normál” módú telepítést választani. Így az alapértelmezett helyre „C\Program Files\K-Lite K-Lite Codec Pack” tesszük a fájlokat. Katt a „Next” gombra.
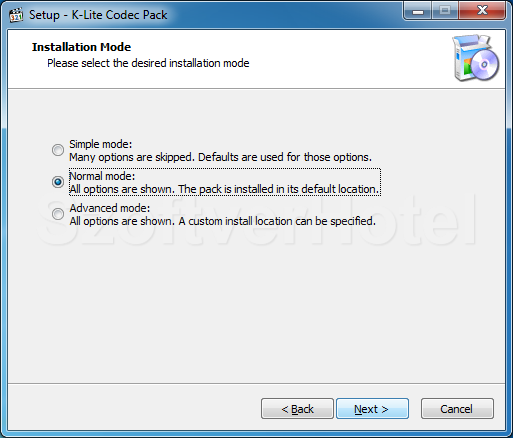
3. Komponensek kiválasztása.
Jelöljük ki a szükséges komponenseket. A „Help” itt is segítségünkre lehet. Alapbeállításként a legtöbb felhasználónak megfelelő „Profile 1:Default” beállítást ajánlja fel. Ha jóváhagytuk, lépjünk tovább a szokott módon.
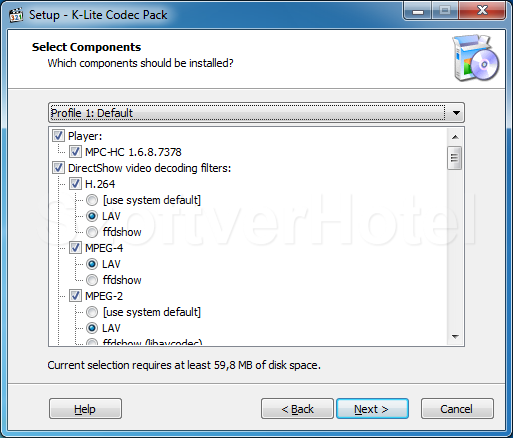
4. Kiegészítő feladatok és beállítások.
Válasszuk illetve jelöljük ki a szükséges feladatokat és telepíteni kívánt összetevőket. Segítségünkre lehetnek a „Help” gomb által megjelenített információk. Next...
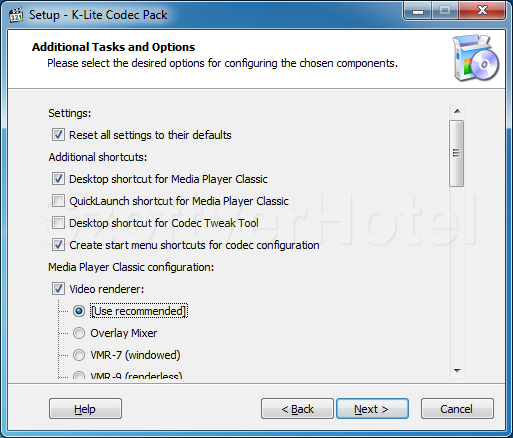
5. Hardveres gyorsítás.
Válasszuk ki a dekódolási formulát. A „Help” részletes leírása segítségünkre lesz. Lépjünk tovább.
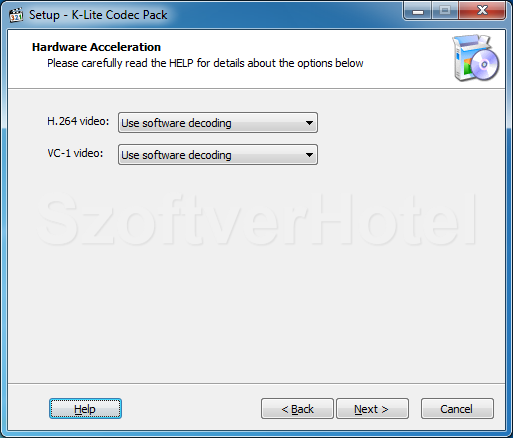
6. Lejátszó kiválasztása.
Válasszuk ki az általunk használni kívánt média lejátszót majd kattintsunk a „Next” gombra.
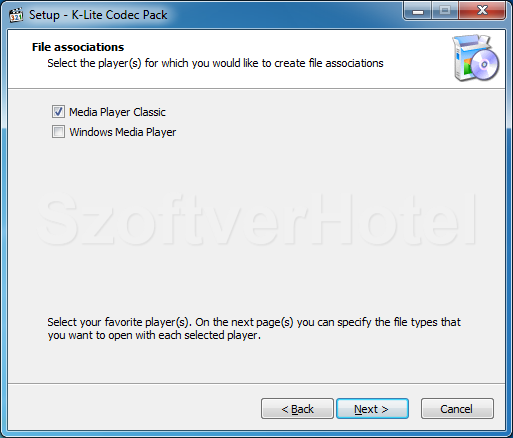
7. Társítás.
Válasszuk ki azokat a video és audio fájl kiterjesztéseket, amelyeket ez előző lépésben kiválasztott média lejátszóhoz szeretnénk hozzárendelni.
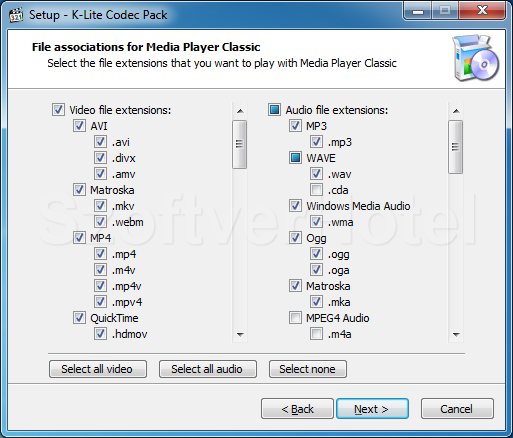
8 Hangszóró beállítások.
Lehetőségünk van számítógépünk "Hang beállításait" is módosítani a („Windows Sound Settings” gomb). Válasszuk ki az általunk használt hangrendszert a hozzá tartozó dekóderek alkalmazásához, majd lépjünk tovább a „Next” gombbal.
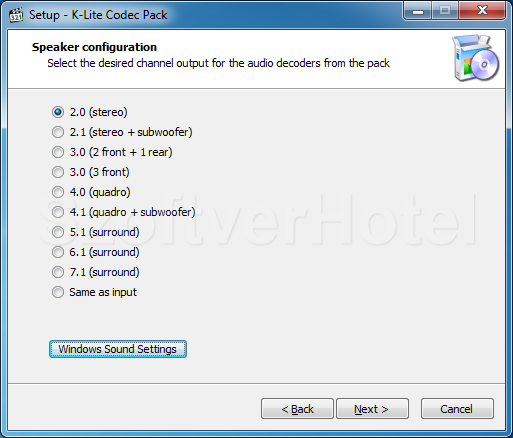
9 Ellenőrzés.
Itt találjuk a telepítési beállításainkat. Ha módosítani szeretnénk rajtuk, a „Back” gombra kattintva még megtehetjük. A folytatáshoz „Install” gomb.
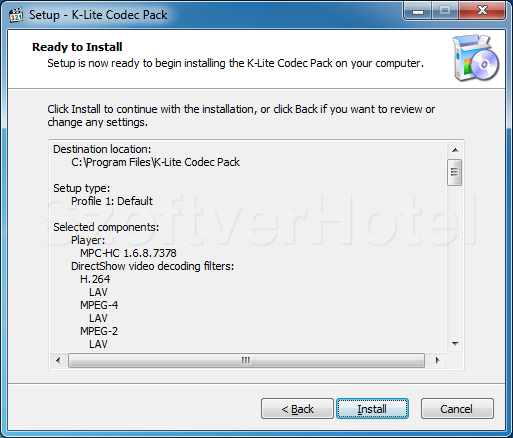
10. Telepítés.
A telepítés folyamatáról és állapotáról tájékozódhatunk. Ennek során feltelepülnek a szükséges összetevők számítógépünkre. Legyünk türelemmel, ez eltarthat pár percig.
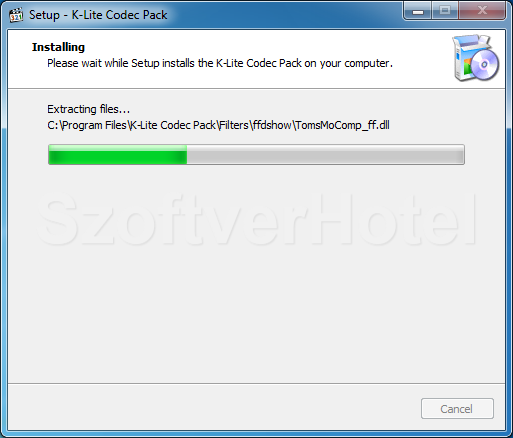
11. Telepítés befejezése.
A telepítés befejeződött. Zárjuk be az ablakot a „Finish” gombbal.
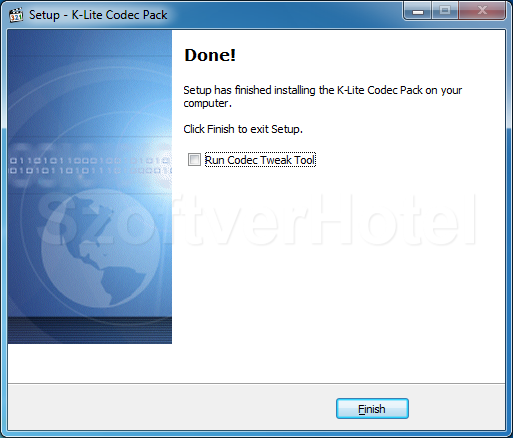
Gratulálunk! A K-Lite Codec Pack program sikeresen települt számítógépünkre, megkezdhetjük a használatát. Esetenként a Windows igényli az operációs rendszer újraindítását, ebben az esetben a telepítés végeztével tegyük ezt meg. A programot a Start menüből futtathatjuk.










